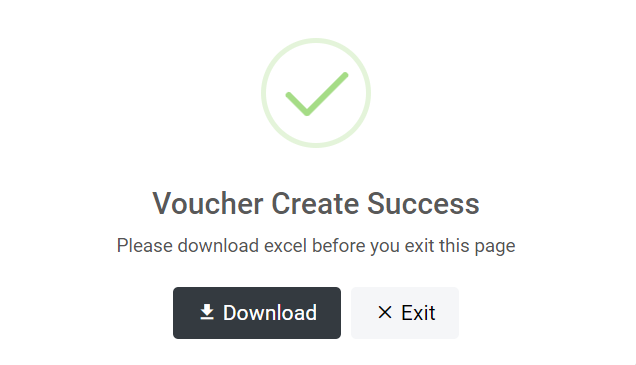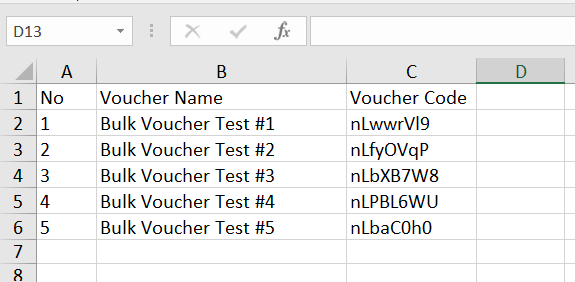Select Categories
How to Create Bulk Vouchers
May 7, 2024Section 1: Introduction
Bulk vouchers are the vouchers that are generated or distributed in large quantities, often used for promotions, events, or campaigns targeting a broad audience.
Section 2: How to create a Bulk Storewide Voucher
Storewide voucher is a voucher that offers a discount applicable to all products throughout the entire ecommerce store.
Step1: Access to the Voucher Page
Method 1: Search “Create Bulk Vouchers” in the search menu bar
Method 2: Search “Voucher List” > Click “Create New Voucher” > Click “Bulk Voucher”
Method 3: Go to My Sales > Marketing Tools > Voucher > Click “Create New Voucher” > Click “Bulk Voucher”
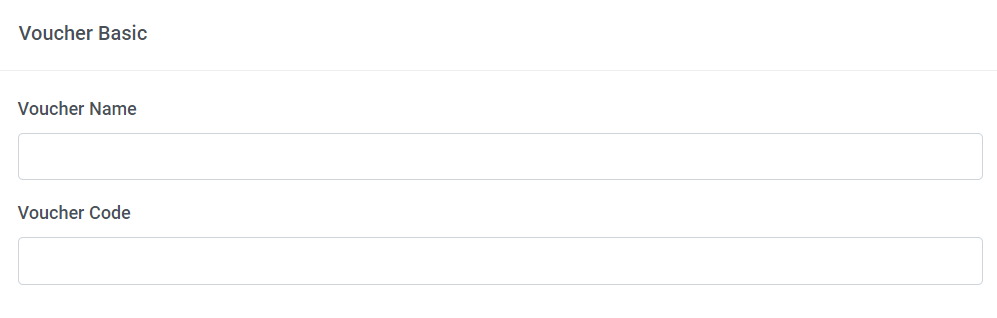
Step 2: Set your voucher name and voucher code
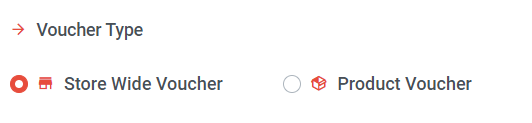
Step 3: Choose Store Wide Voucher
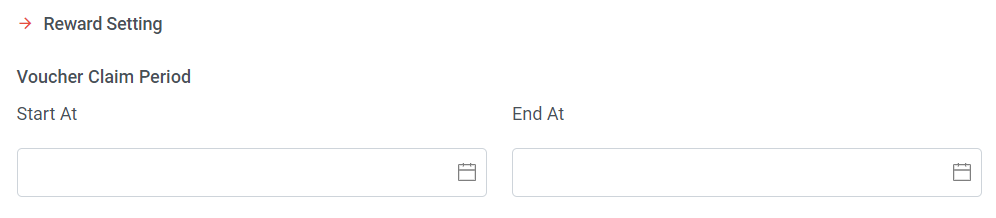
Step 4: Set voucher claim start time and end time
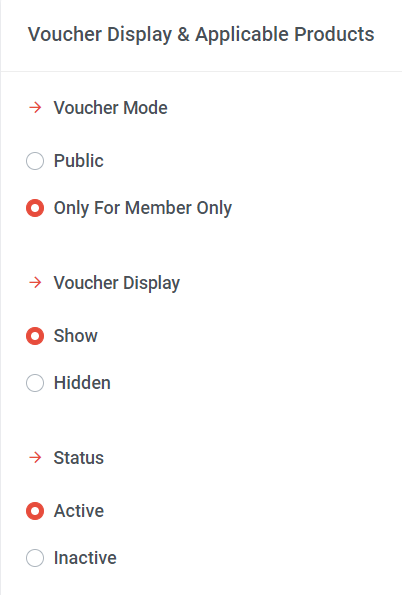
Step 5: Choose Voucher Mode
a) Public: Available for all customers, whether they are normal customers or members; no limitation on claimed quantity for the public voucher mode.
b) Only For Members: Available for members only. Members need to log in as members to use the voucher. Additionally, you can set the maximum quantity that each member can claim in step 10.
Step 6: Choose Voucher Display
a) Show: The voucher will be visible on the website.
b) Hidden: This voucher is not displayed on the website. Merchants need to privately message customers the voucher code, and customers can redeem the voucher by entering the provided code in checkout page.
Step 7: Set voucher status
a) Active: Select “Active” if you want the voucher available for redemption.
b) Inactive: Select “Inactive” if you want to deactivate the voucher. *** Vouchers cannot be deleted; they can only be deactivated.
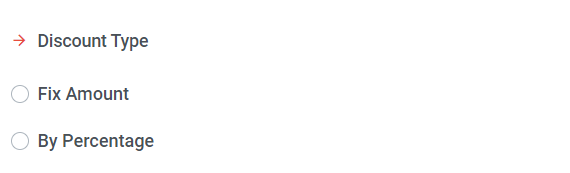
Step 8: Choose discount type
a) Fix Amount
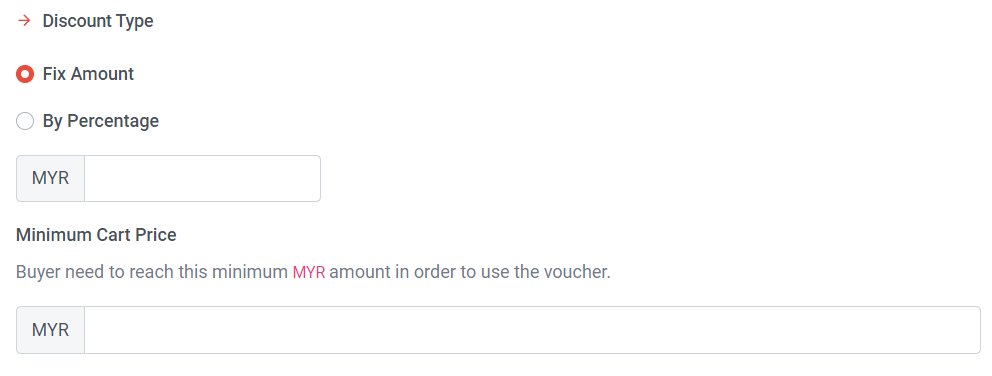
Choose Fix Amount > Set discount amount > Set a minimum cart price (if no minimum is required, proceed to the next step).
b) By Percentage
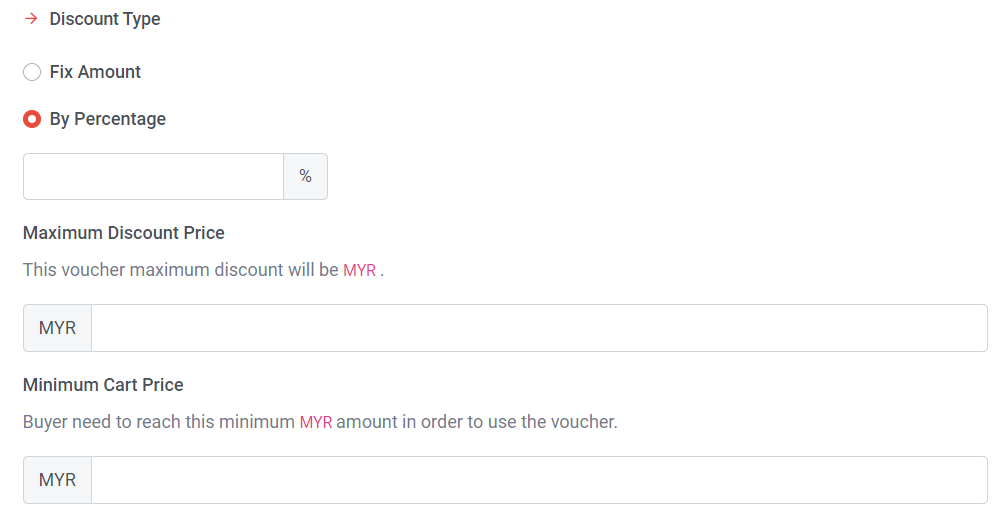
Choose By Percentage > Set discount % > Set Maximum Discount Price > Set a minimum cart price (if no minimum is required, proceed to the next step).
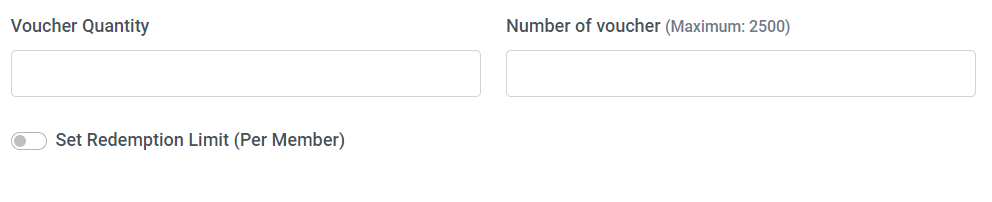
Step 9: Set the Voucher Quantity; voucher quantity is the quantity of vouchers available for redemption.
Step 10: Set the number of vouchers; this refers to the number of vouchers that can be created, each with a unique voucher code. The maximum number that can be set is 2500.
Take a look at the following sample to help you better understand the difference between voucher quantity and the number of vouchers.
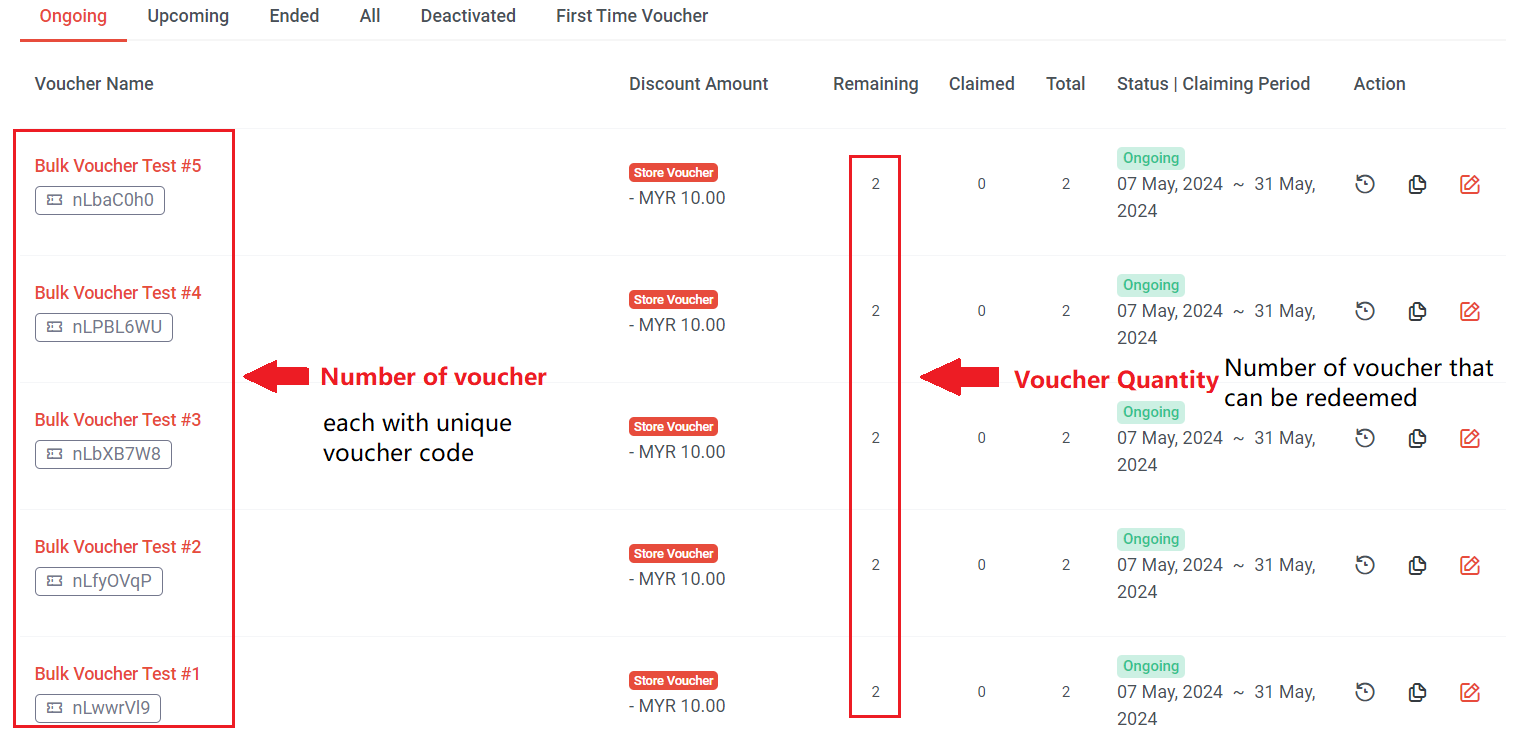
Step 11: Set Redemption Limit (Per Member)
This option is visible only when you activate the 'Only for Members' voucher mode.
If “Set Redemption Limit (Per Member)” is not turned on, members can use this voucher without any (Voucher quantity) limitations.
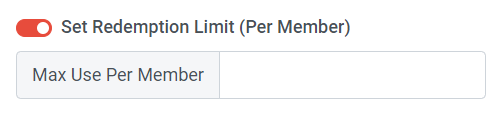
If “Set Redemption Limit (Per Member)” is turned on, you can set the maximum usage of the voucher per member. If you want each member to redeem this voucher only once, you can set the limit to 1.
Step 12: Once done, click “Create”
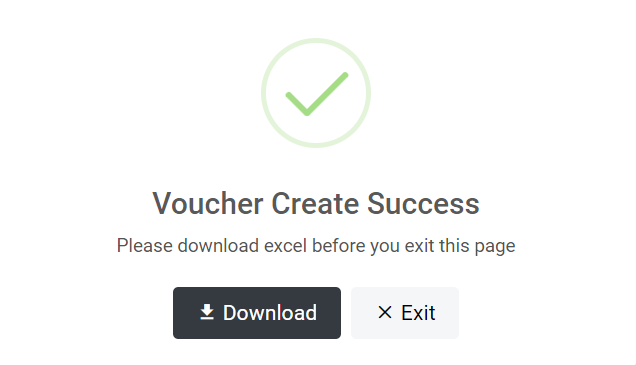
Once the vouchers are created successfully, you can choose to download an Excel file containing a bulk voucher list (including voucher name & voucher code), or you can click 'Exit.
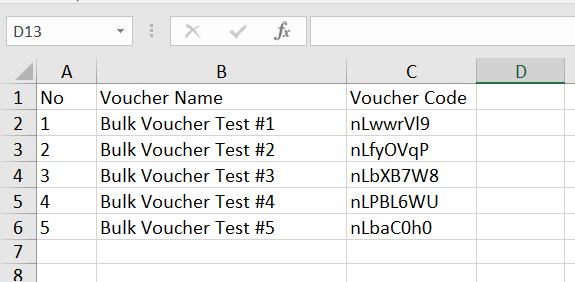
Section 3: How to Create a Bulk Product Voucher
A product voucher is a voucher that provides a discount specifically tied to a particular product or a group of products.
Step1: Access to the Voucher Page
Method 1: Search “Create Bulk Vouchers” in the search menu bar
Method 2: Search “Voucher List” > Click “Create New Voucher” > Click “Bulk Voucher”
Method 3: Go to My Sales > Marketing Tools > Voucher > Click “Create New Voucher” > Click “Bulk Voucher”
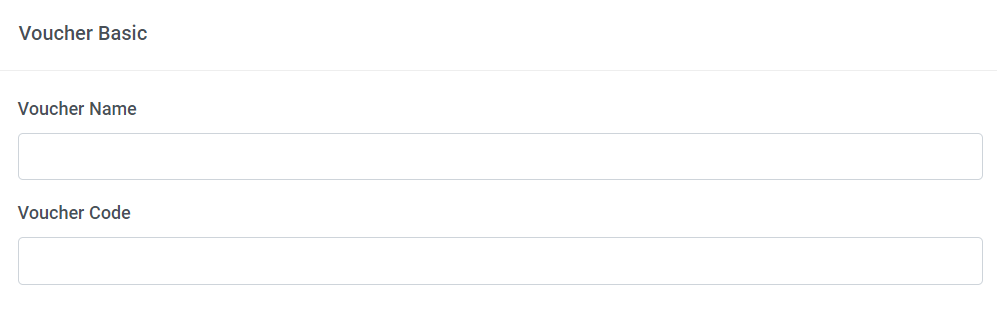
Step 2: Set your voucher name and voucher code
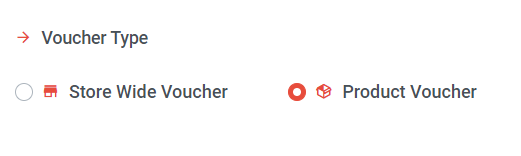
Step 3: Choose Product Voucher
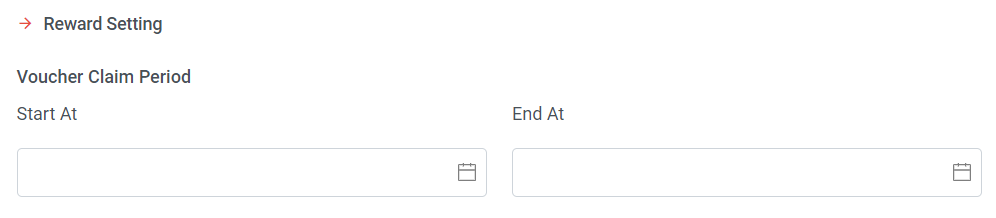
Step 4: Set voucher claim start time and end time
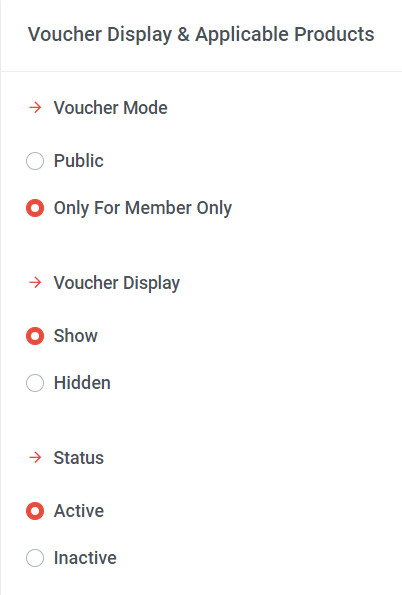
Step 5: Choose Voucher Mode
a) Public: Available for all customers, whether they are normal customers or members; no limitation on claimed quantity for the public voucher mode.
b) Only For Members: Available for members only. Members need to log in as members to use the voucher. Additionally, you can set the maximum quantity that each member can claim in step 10.
Step 6: Choose Voucher Display
a) Show: The voucher will be visible on the website.
b) Hidden: This voucher is not displayed on the website. Merchants need to privately message customers the voucher code, and customers can redeem the voucher by entering the provided code in checkout page.
Step 7: Set voucher status
a) Active: Select “Active” if you want the voucher available for redemption.
b) Inactive: Select “Inactive” if you want to deactivate the voucher. *** Vouchers cannot be deleted; they can only be deactivated.
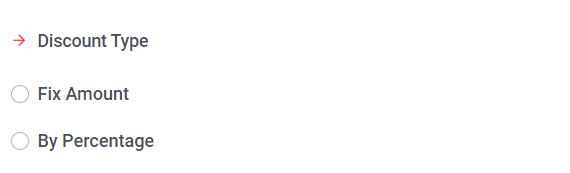
Step 8: Choose the discount type
a) Fix Amount
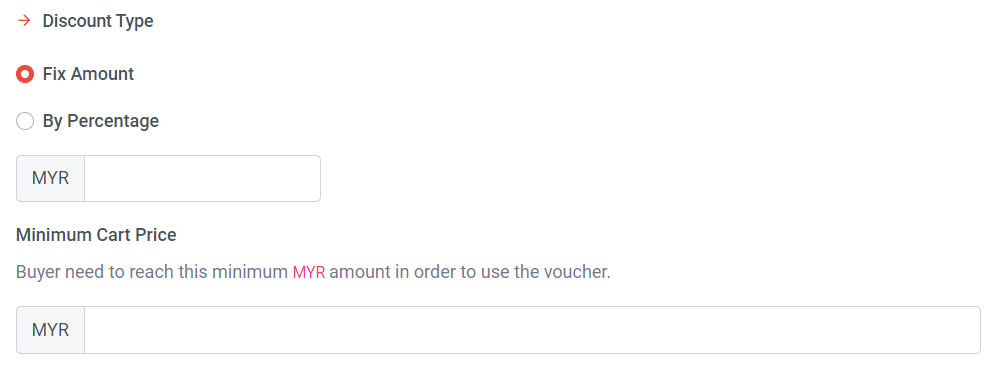
Choose Fix Amount > Set discount amount > Set a minimum cart price (if no minimum is required, proceed to the next step).
b) By Percentage
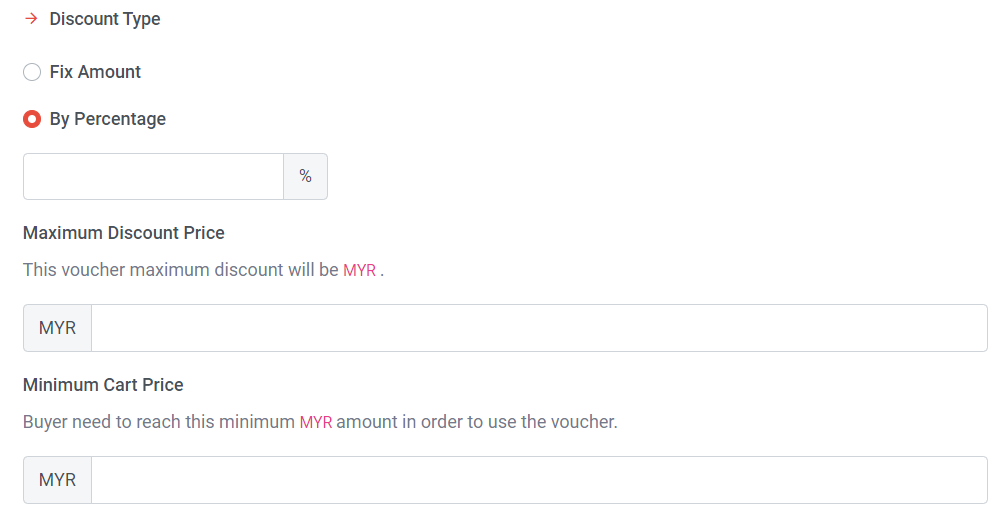
Choose By Percentage > Set discount % > Set Maximum Discount Price > Set a minimum cart price (if no minimum is required, proceed to the next step).
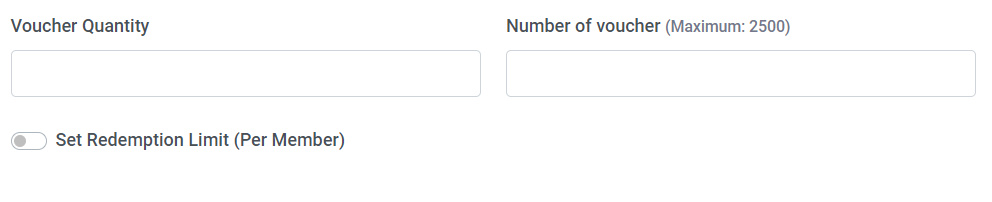
Step 9: Set the Voucher Quantity; this refers to the quantity of vouchers available for redemption.
Step 10: Set the number of vouchers; this refers to the number of vouchers that can be created, each with a unique voucher code. The maximum number that can be set is 2500.
Take a look at the following sample to help you better understand the difference between voucher quantity and the number of vouchers.
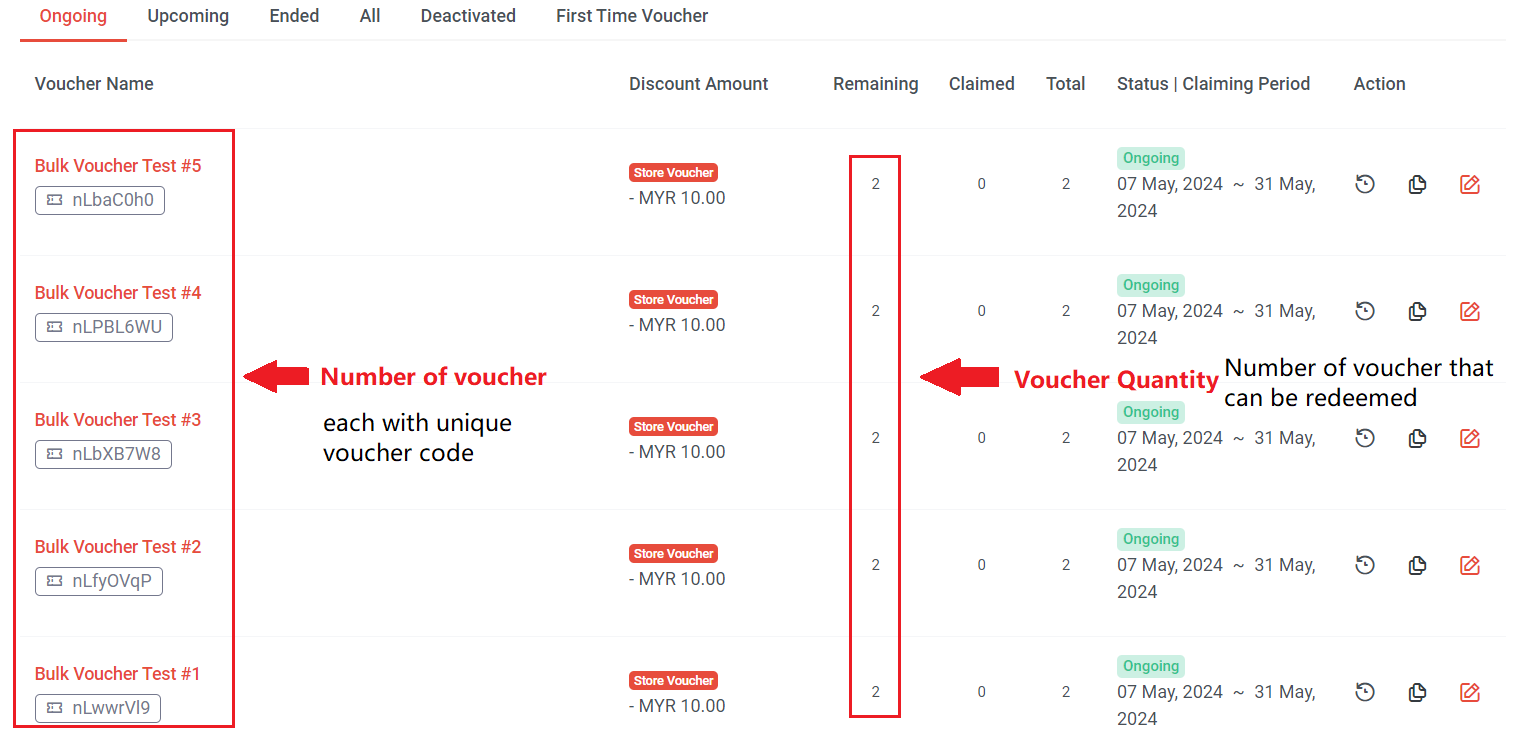
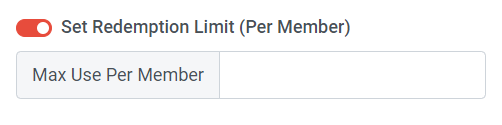
Step 11: Set Redemption Limit (Per Member)
This option is visible only when you activate the 'Only for Members' voucher mode.
If “Set Redemption Limit (Per Member)” is not turned on, members can use this voucher without any (Voucher quantity) limitations.
If “Set Redemption Limit (Per Member)” is turned on, you can set the maximum usage of the voucher per member. If you want each member to redeem this voucher only once, you can set the limit to 1.
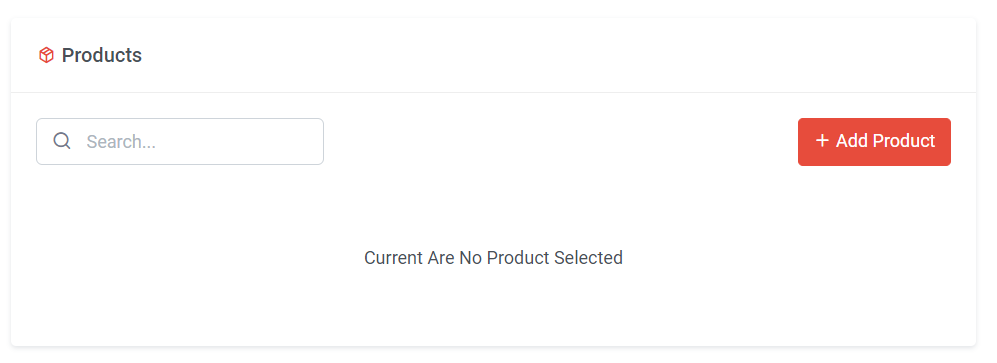
Step 13: Click "Create"