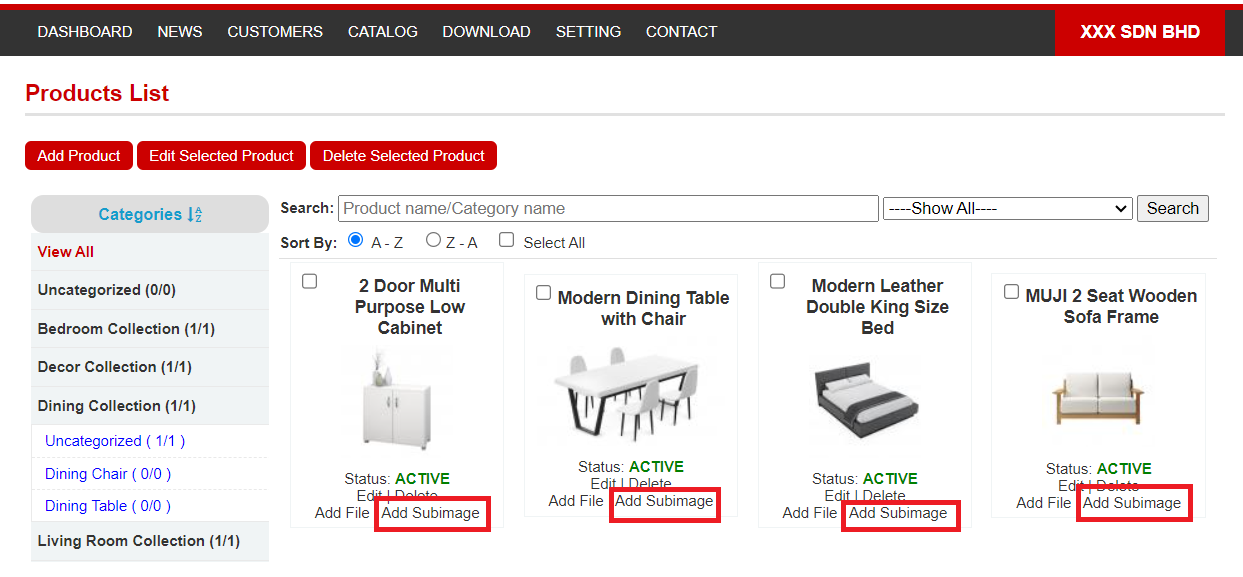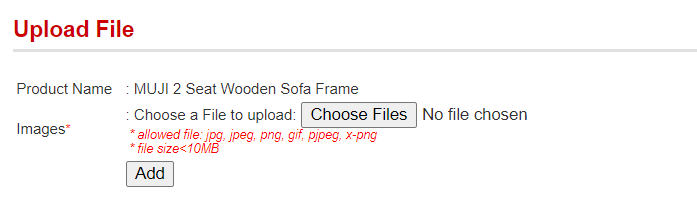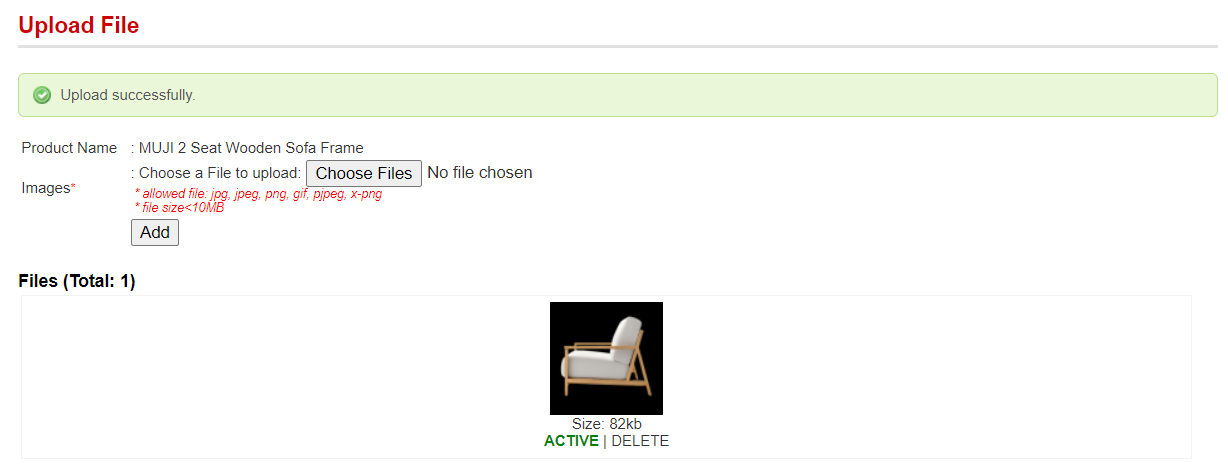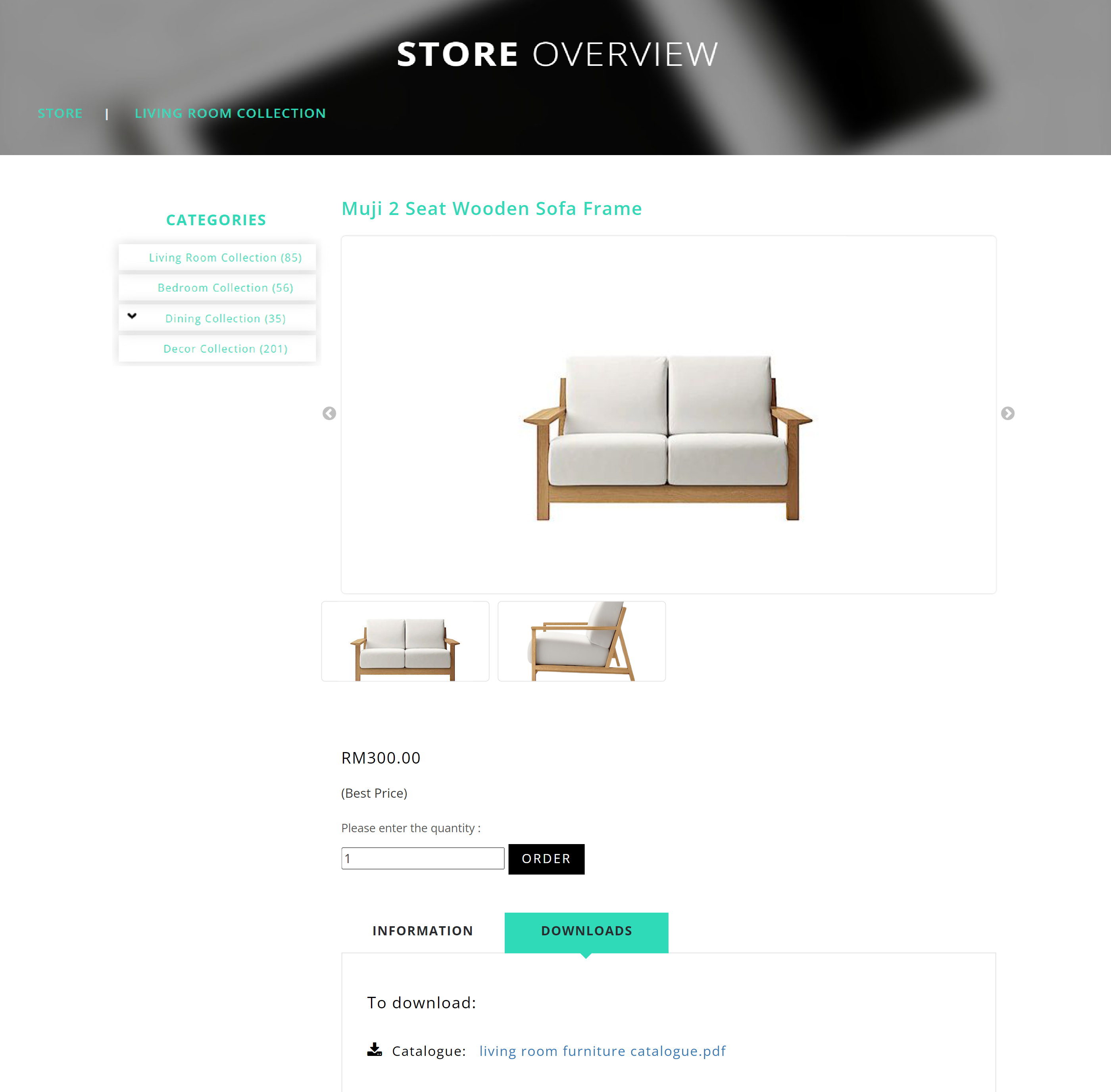Select Categories
How to Upload CRM Products
October 24, 2024Section 1: How to Access CRM System
Section 2: How to Create and Manage Product Categories

Step 2: Click "Add Category"
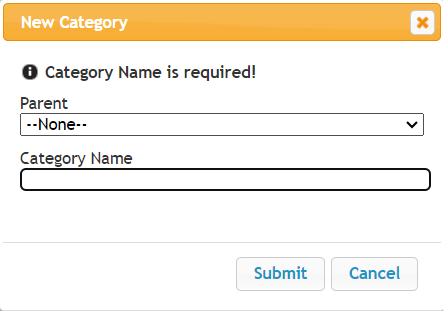
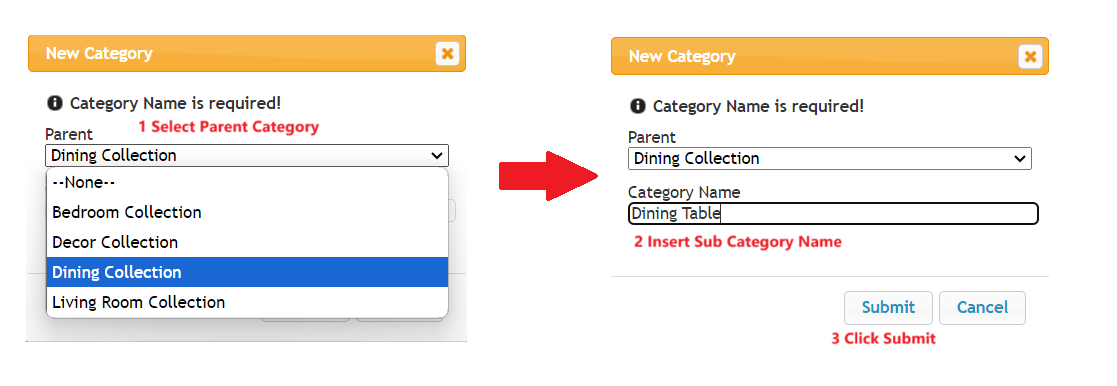
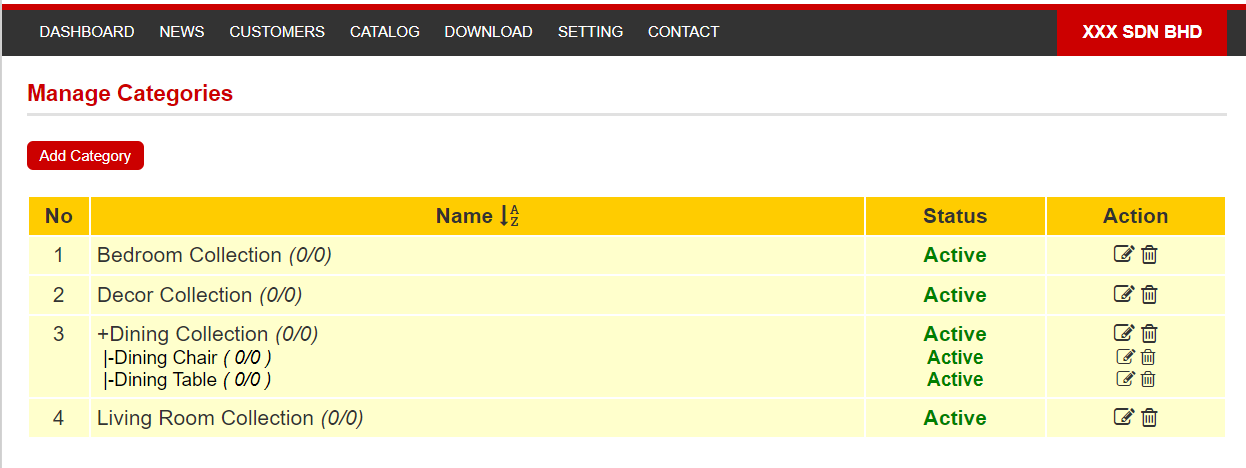
Section 3: How to Add Products
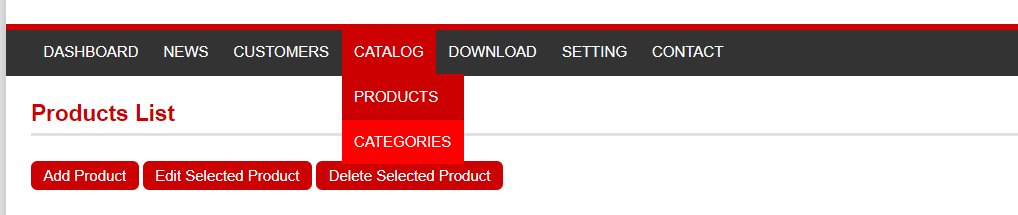
Step 2: Click "Add Product"
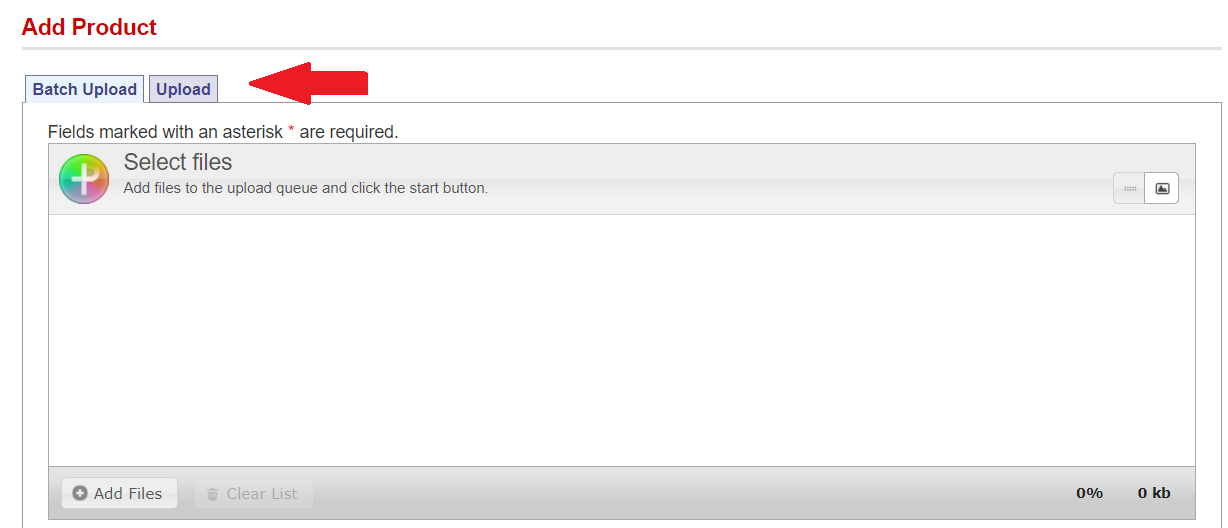
a) Batch Upload
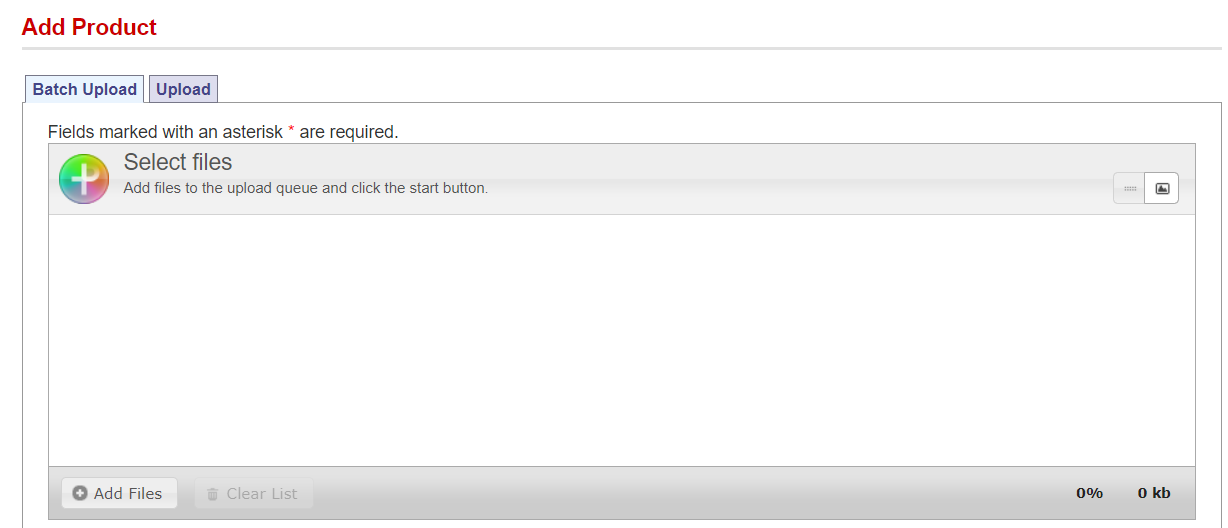
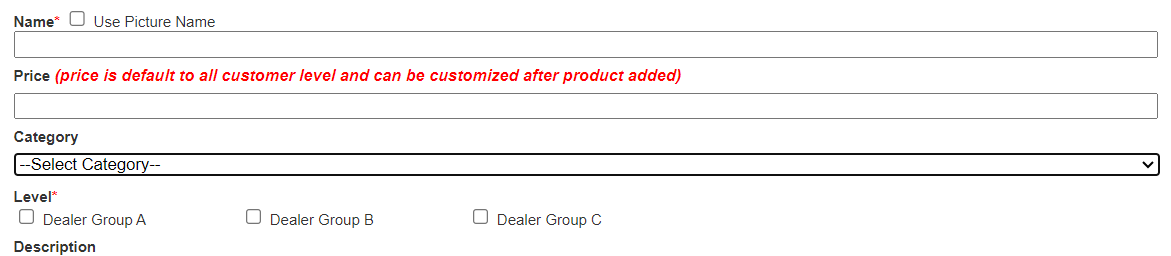
Step 4a: Fill in the product name. If the picture name is the same as your product name, you can tick the small box.
Step 5a: Fill in the product price. This is the default price for all customer levels. After adding the product, you can customize different prices for different levels.
Refer to Section 4, Step 3a or Step 4b to customize the product price.
Step 6a: Select the product category and subcategory (if have)
Step 7a: Tick the small box for the levels in which you wish to display the product.
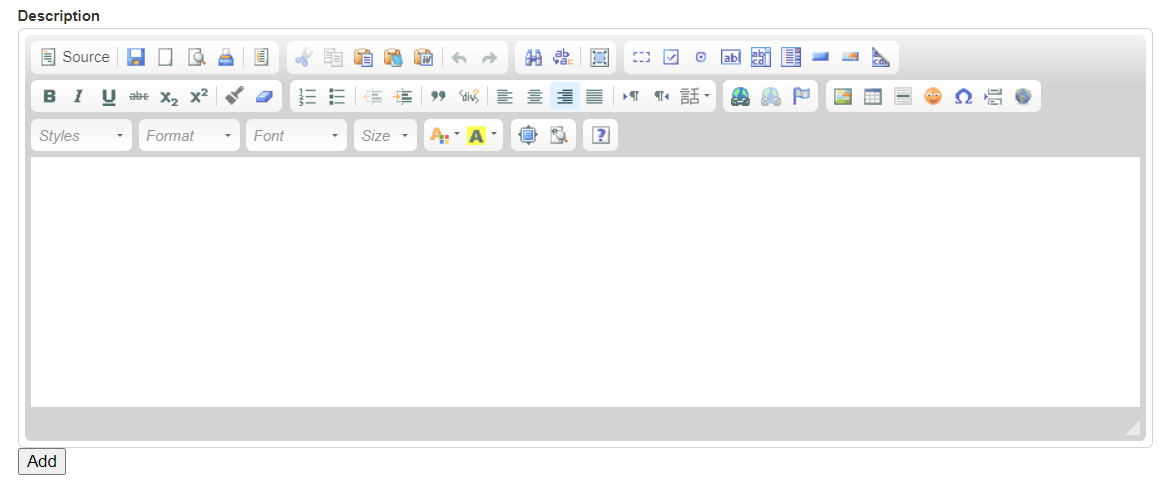
Step 9a: Once done, click "Add"
b) Single Upload Product

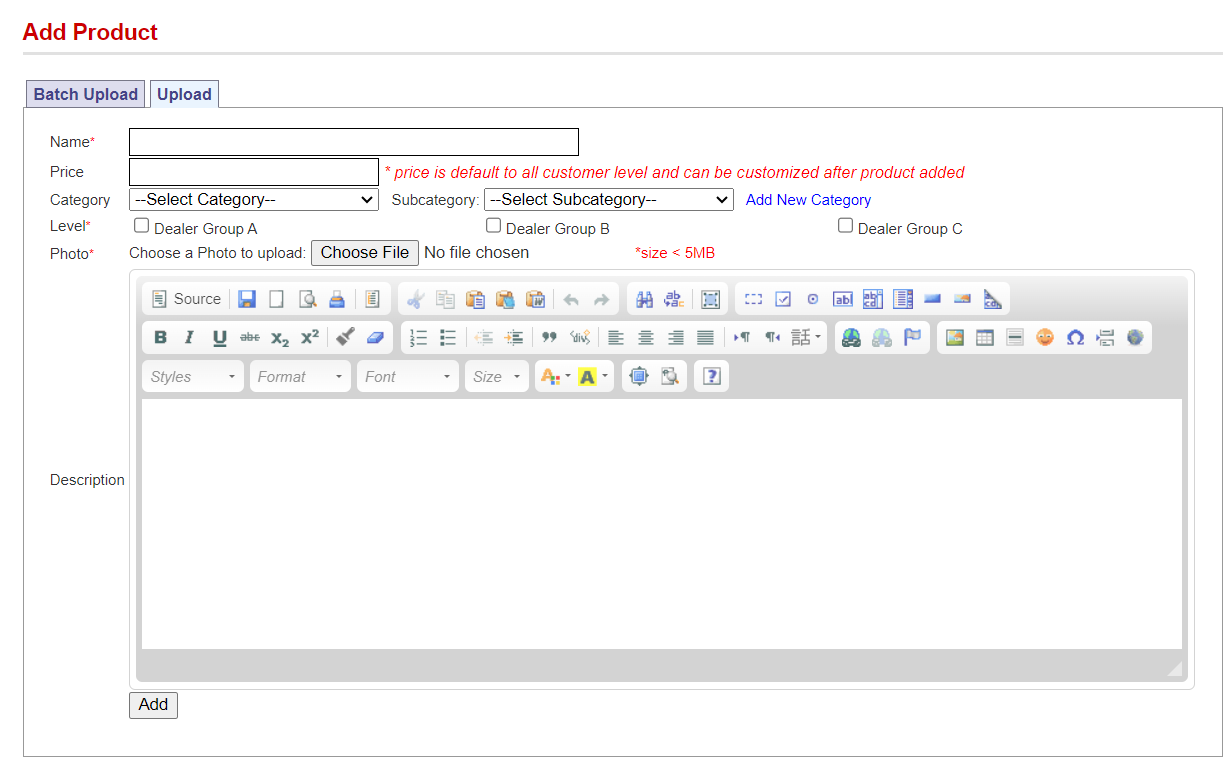
Step 5b: Fill in the product price. This is the default price for all customer levels. After adding the product, you can customize different prices for different levels.
Refer to Section 4, Step 3a or Step 4b to customize the product price.
Step 6b: Select the main category and subcategory for the product. If you wish to add a new category, click 'Add New Category.'
Step 7b: Tick the small box for the levels in which you wish to display the product.
Step 8b: Click "Choose File" to upload a product picture
Step 9b: Add product Description. Once done, click "Add"
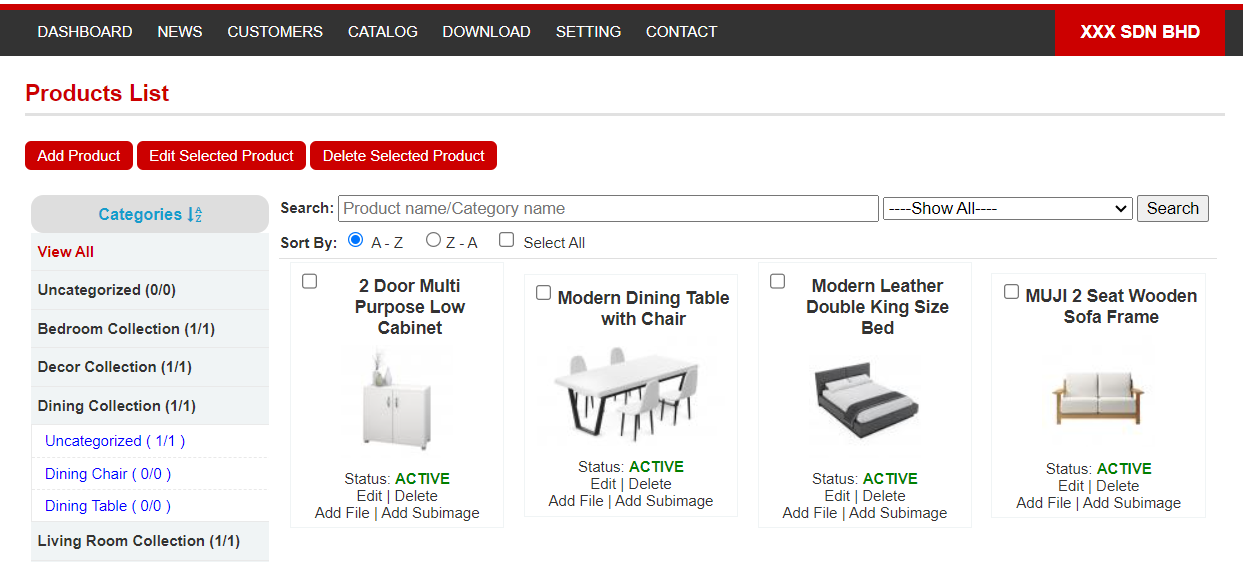
You can click on the categories to display only the products within those categories. You can also search for a product name or filter the products by different customer levels.
Section 4: How to Edit Product Information
a) Edit Single Product
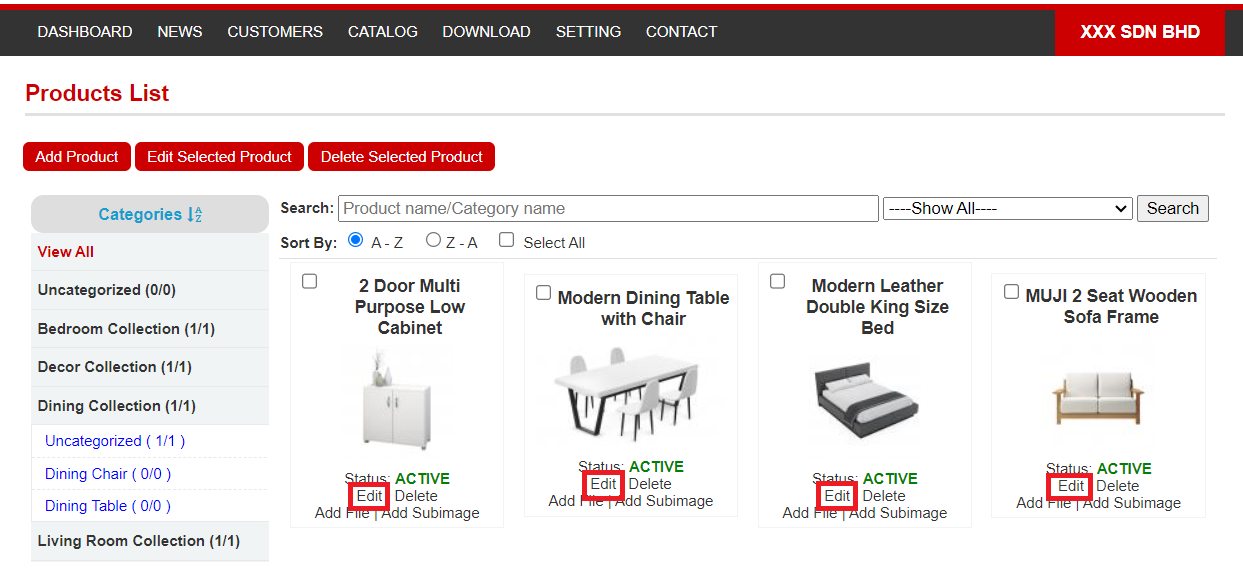
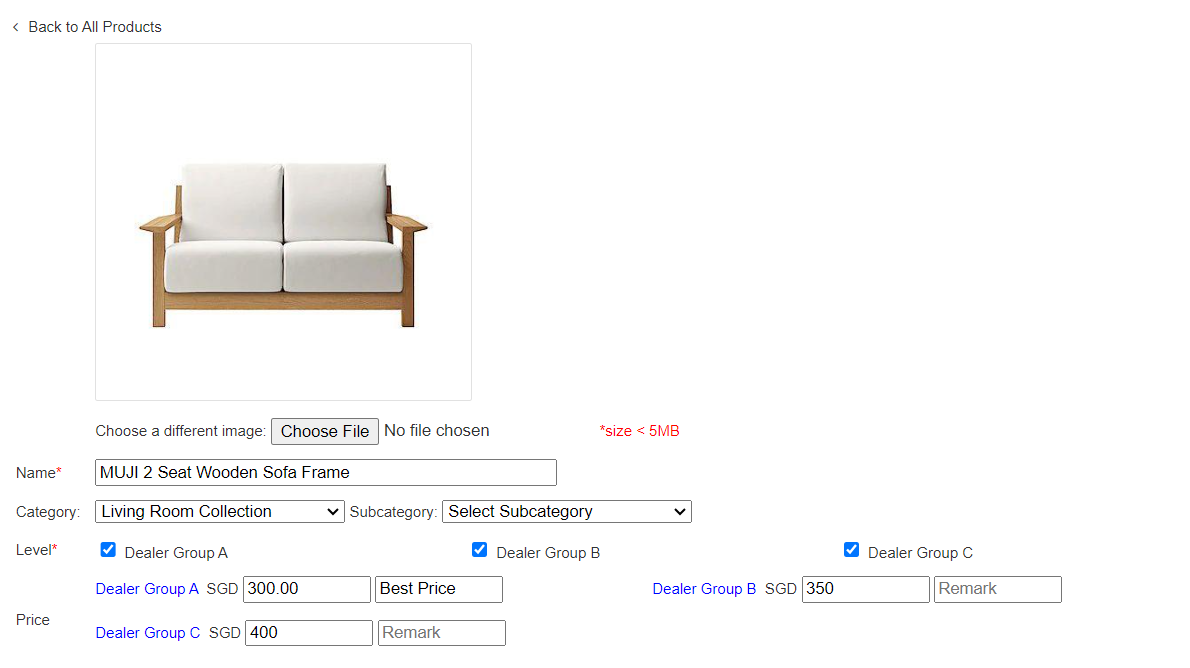
Step 2a: Edit the product information (change product picture, edit product name, edit product category, edit customer level, edit product description).
Step 3a: You can customize different product prices for different customer levels by adding the price and any remarks (if applicable).
Step 4a: Once you are done editing, click 'Update.'
b) Edit Multiple Products
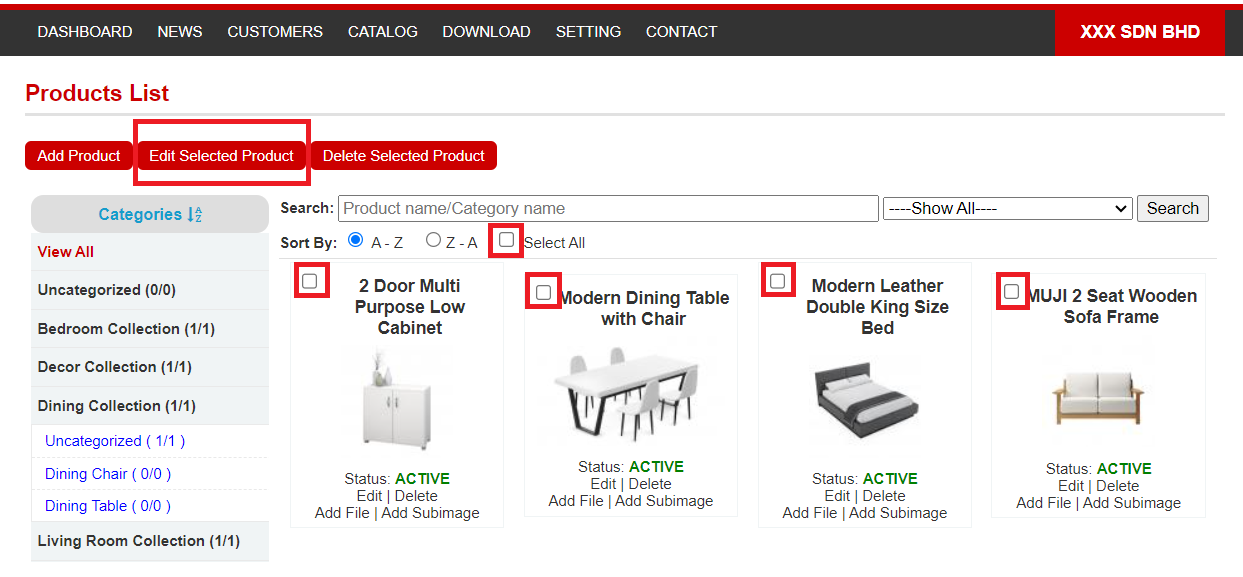
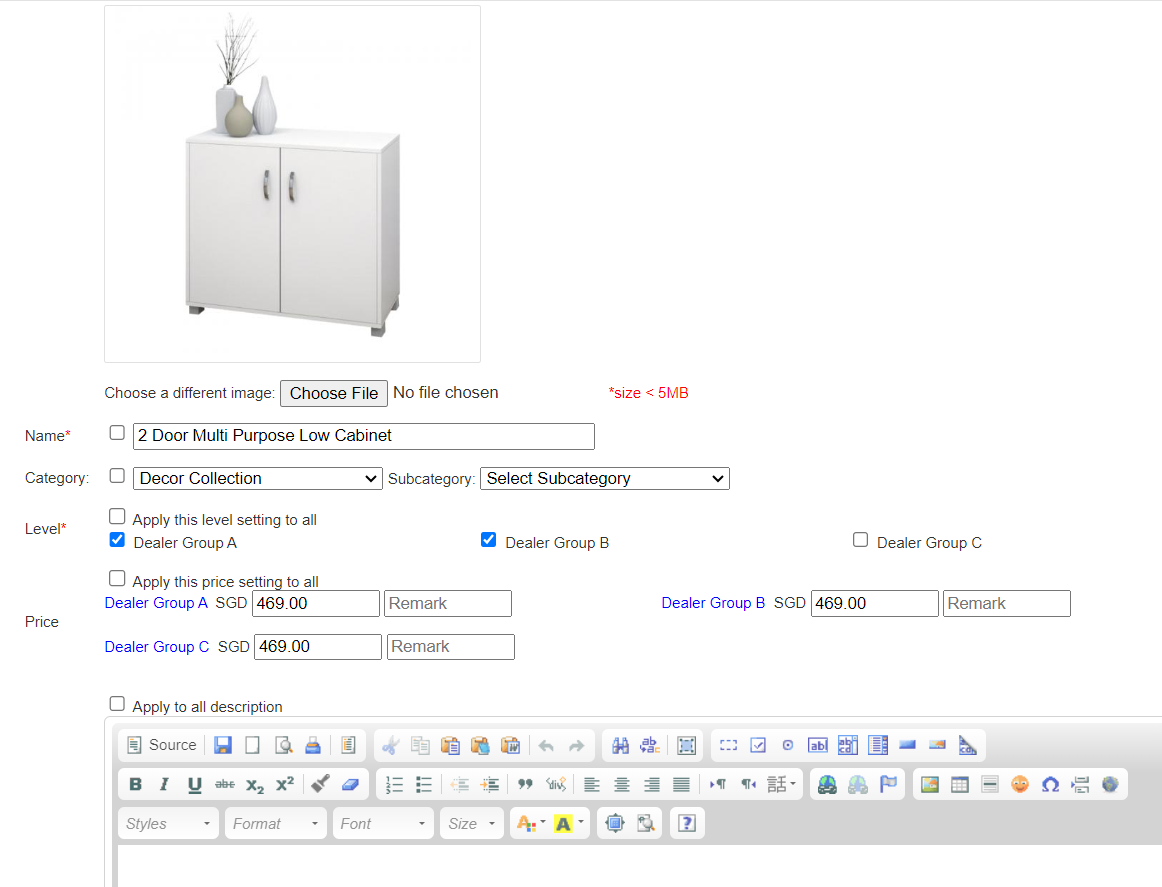
Step 2b: Edit the product information (change product picture, edit product name, edit product category).
Step 3b: Edit the customer level by ticking the option. If you want all selected products to share the same customer level, you can tick "Apply this level setting to all" and click OK.
Step 4b: Add the product price and any remarks (if applicable). If you want all selected products to share the same price and remarks, you can tick "Apply this price setting to all" and click OK.
Step 5b: Edit the product description. If you want all selected products to share the same product description, you can tick "Apply this description setting to all" and click OK.

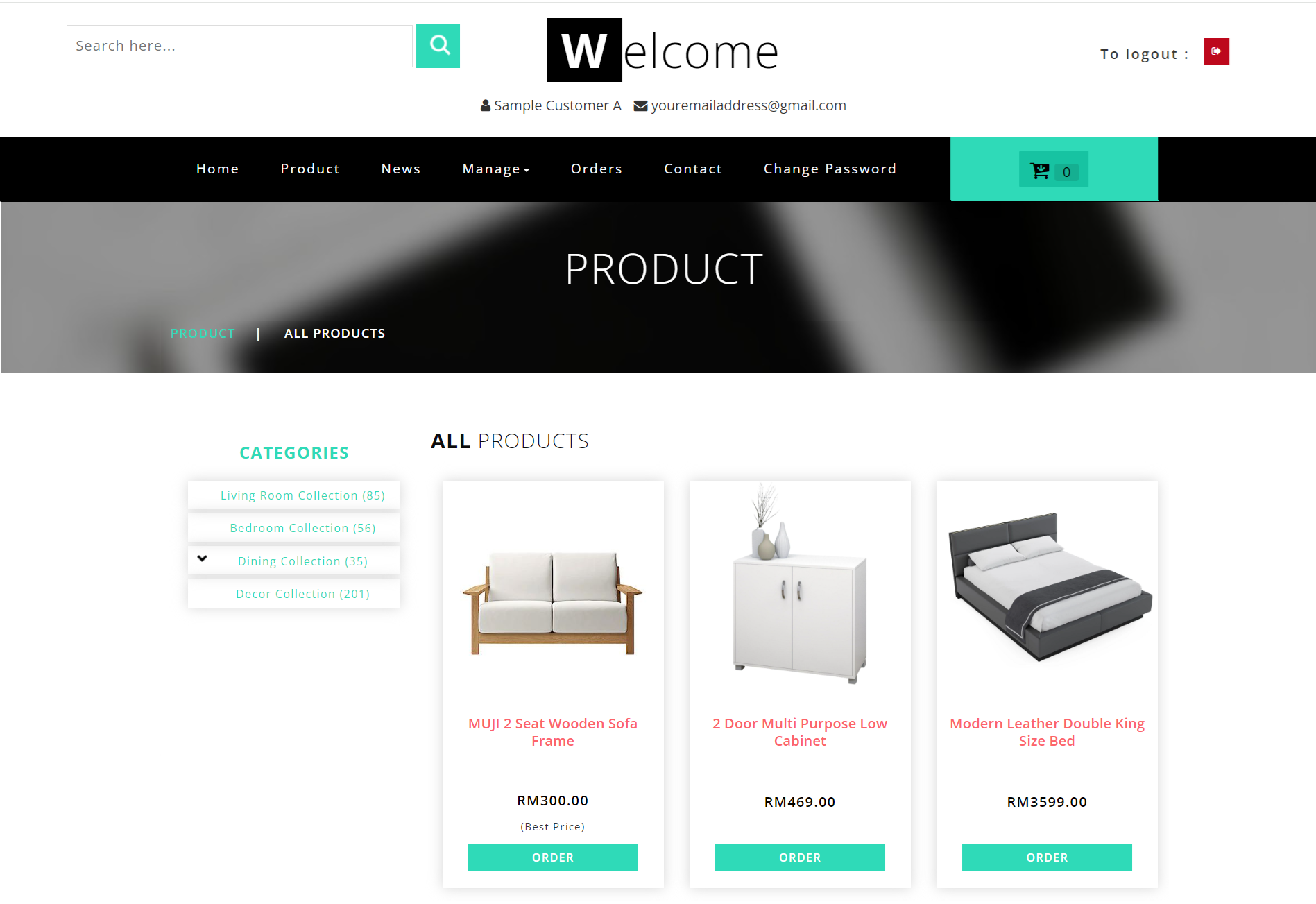
Section 5: How to Add Files
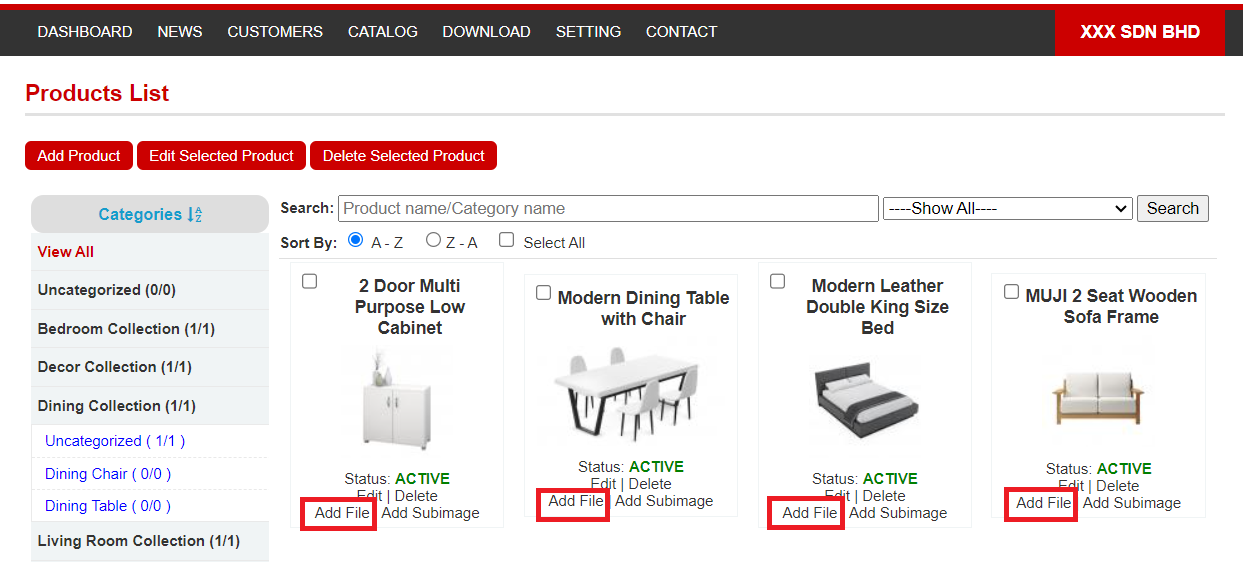
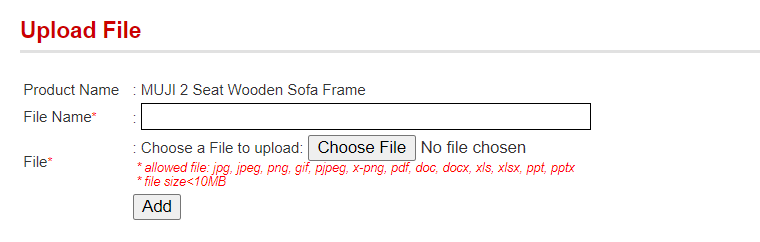
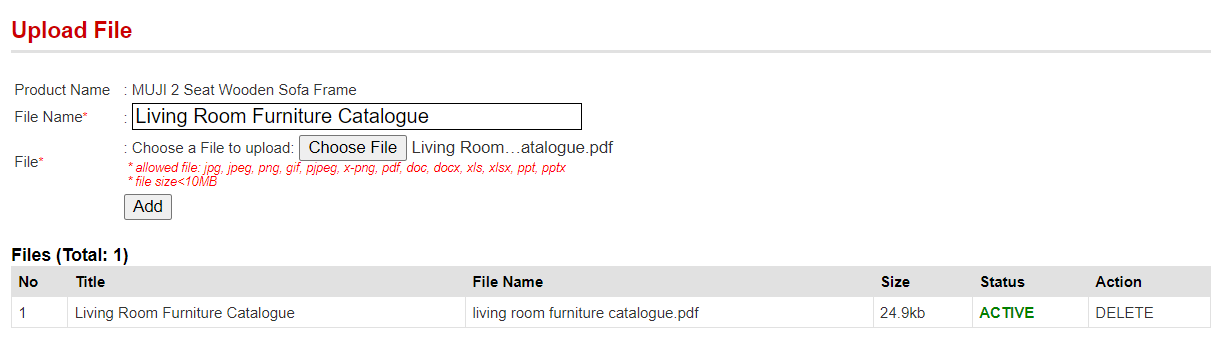
Section 6: How to Add Product Sub Image