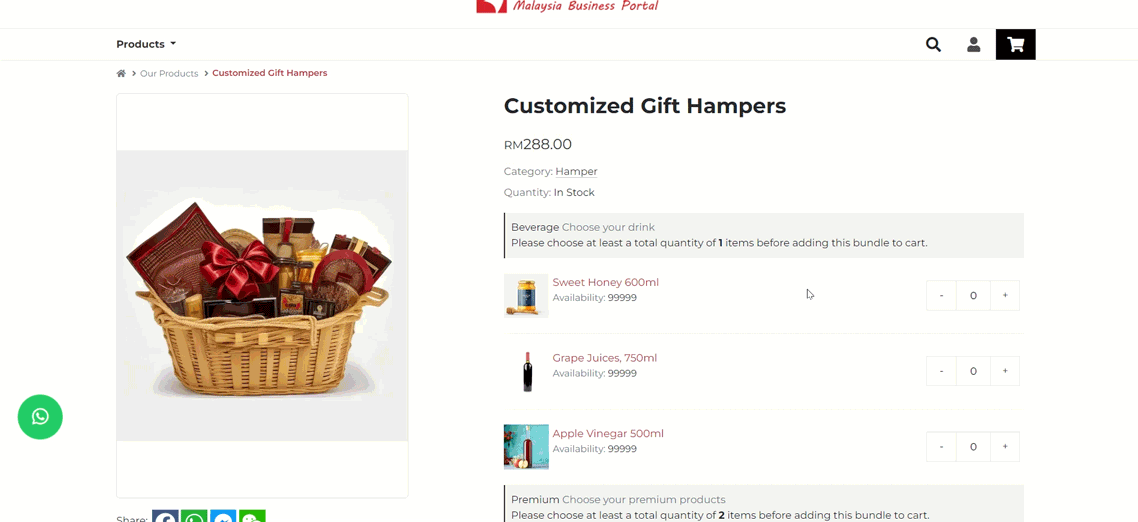Select Categories
How to Create Mix & Match
February 29, 2024Section 1: : Introduction
With our Mix and Match functionality, you empower your customers to create personalized bundles tailored to their preferences. This feature adds a layer of flexibility and excitement to their shopping experience.
Section 2: How to Access to Mix and Match
Method 1: Search Mix & Match Deals in the search menu at the top of NMS
Method 2: Go to NMS side menu > My Sales > Marketing Tools > Mix & Match
Section 3: How to Create Mix and Match from Current Products
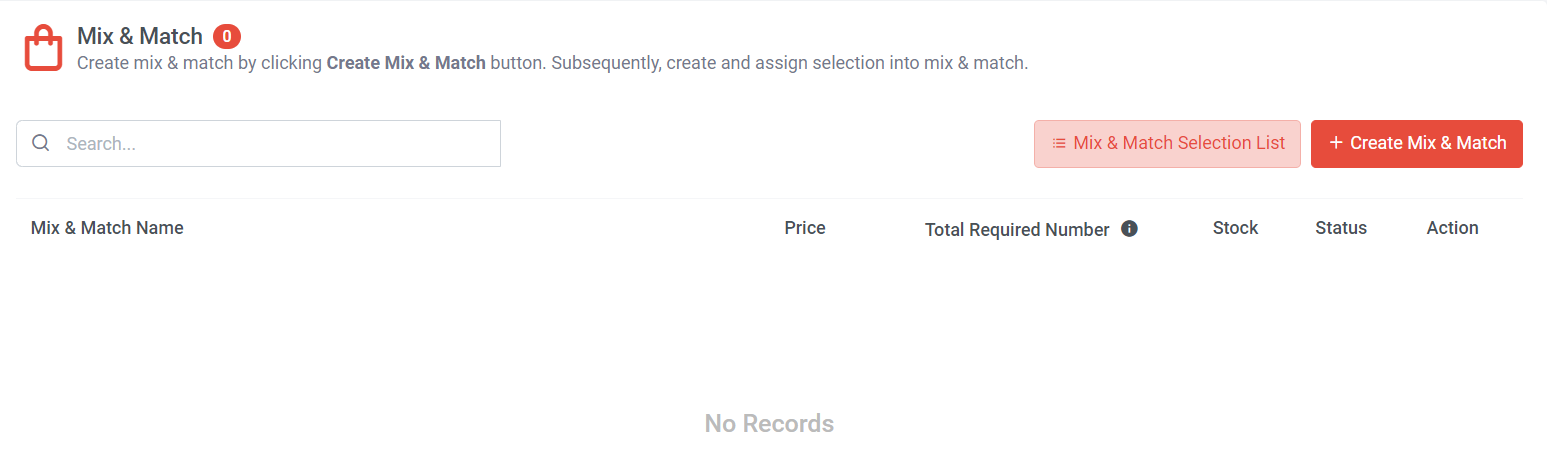
Step 1: Click “Create Mix & Match”
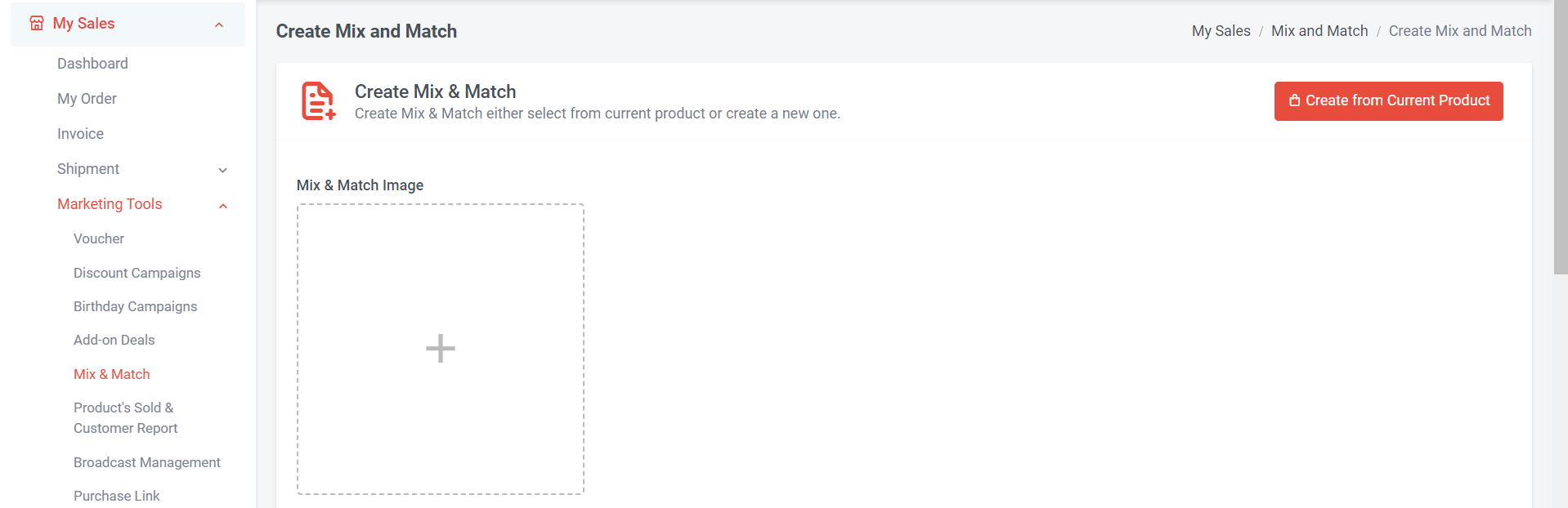
Step 2: Click "Create from Current Product".
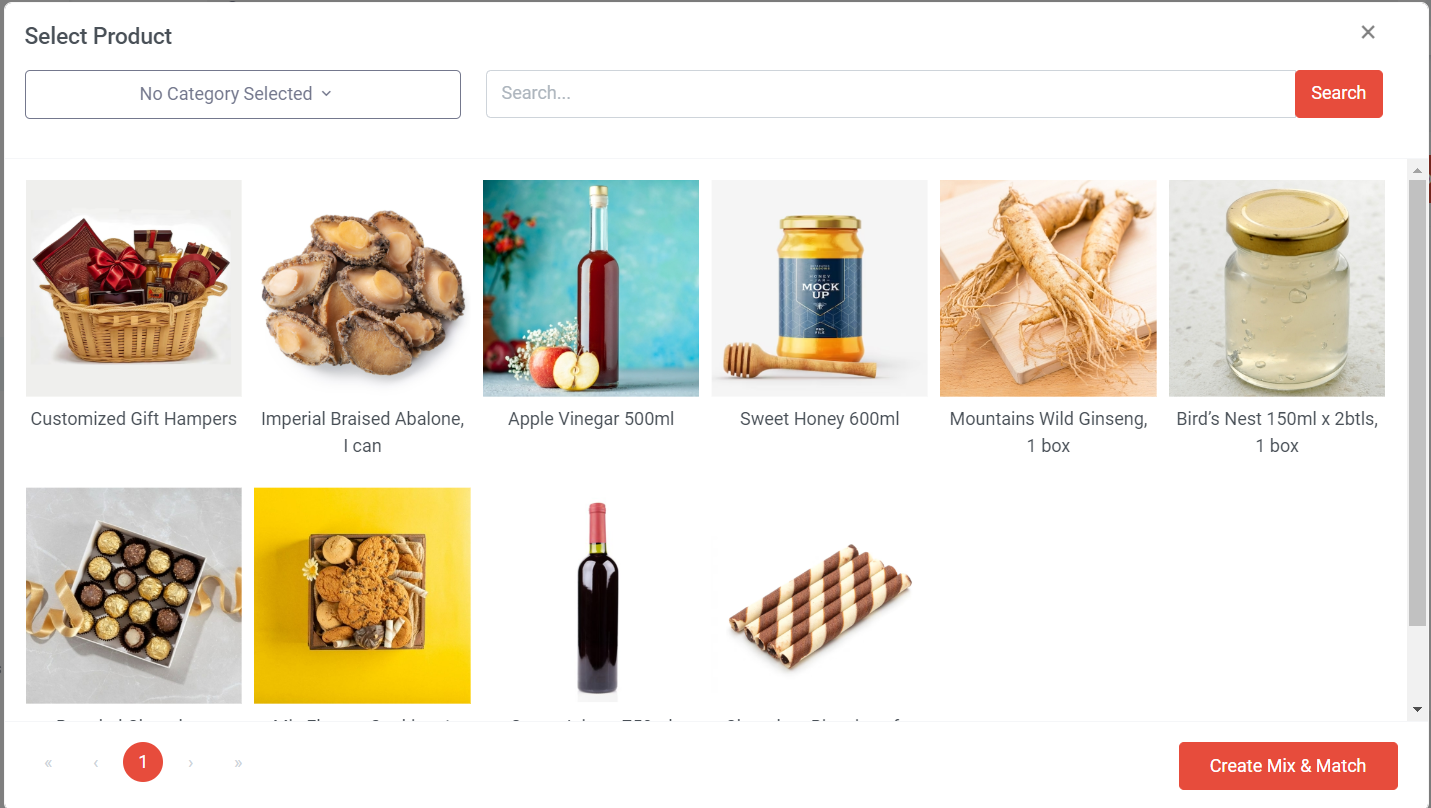
Step 3: Select the product
Step 4: Once done select, click “Create Mix & Match”
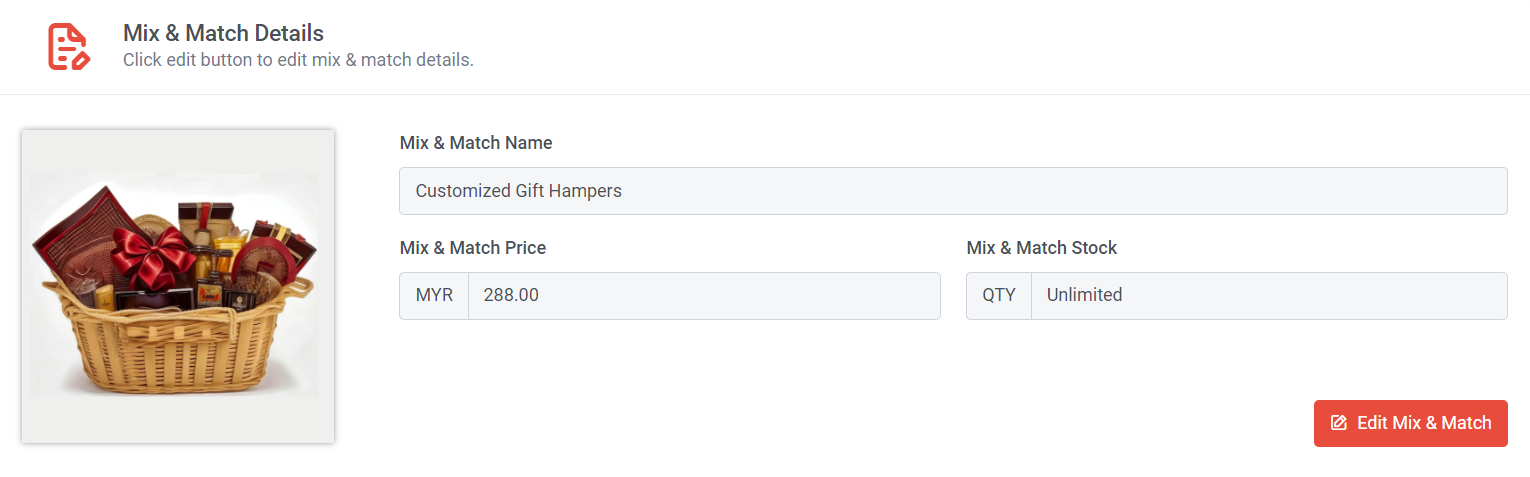
Step 5: Can click “Edit Mix & Match” to edit the details in product page. If not, then you can proceed to step 6.

Refer section 5 for how to create mix and match selection
Step 7: Click “Select Selection”
*** Can choose more than 1 selection
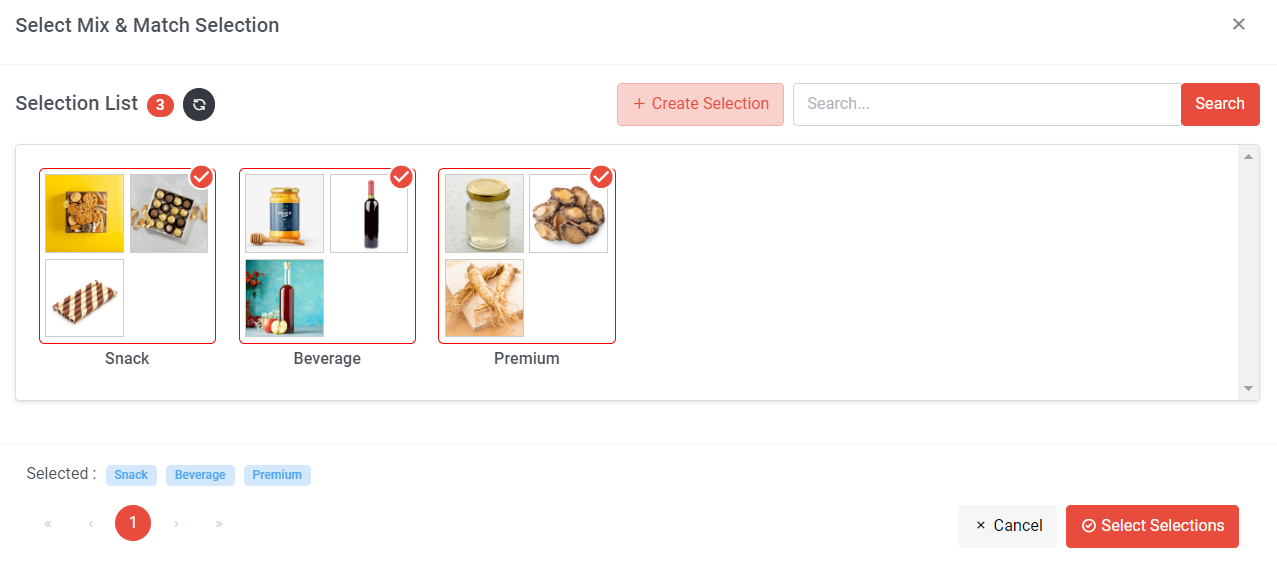
Step 8: Tick to choose mix & match selection and click “Select Selections”
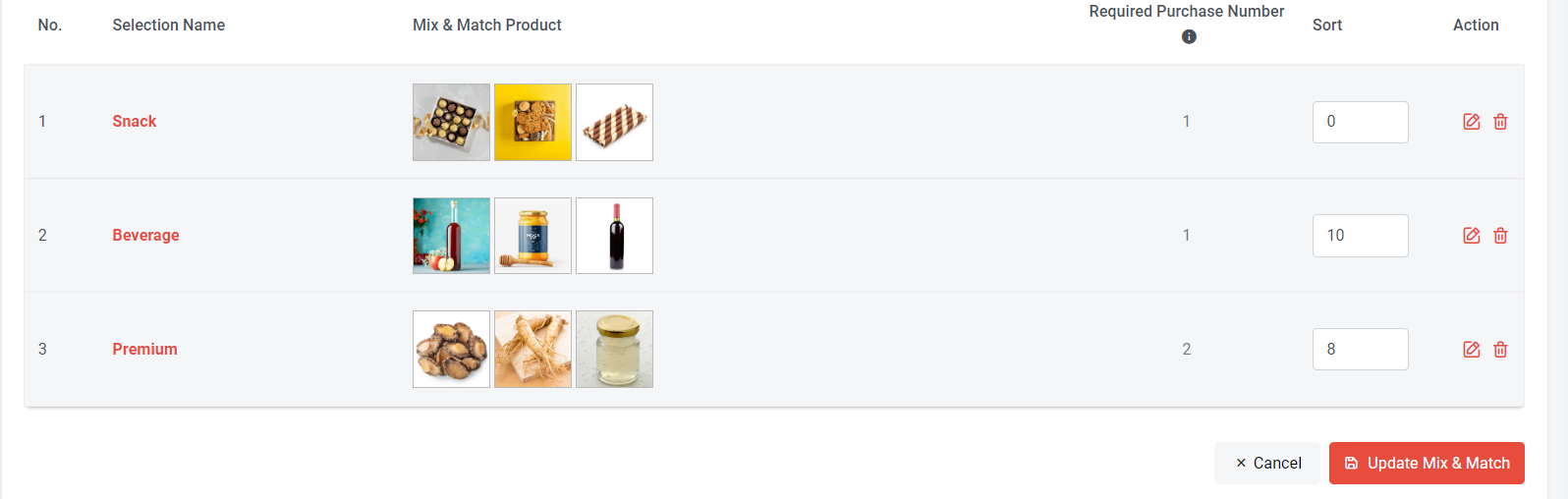
Step 9: You can sort the sequence of selection, a larger number will show first
Step 10: Once all done, click “Update Mix & Match”
Section 4: How to Create Mix and Match by Creating
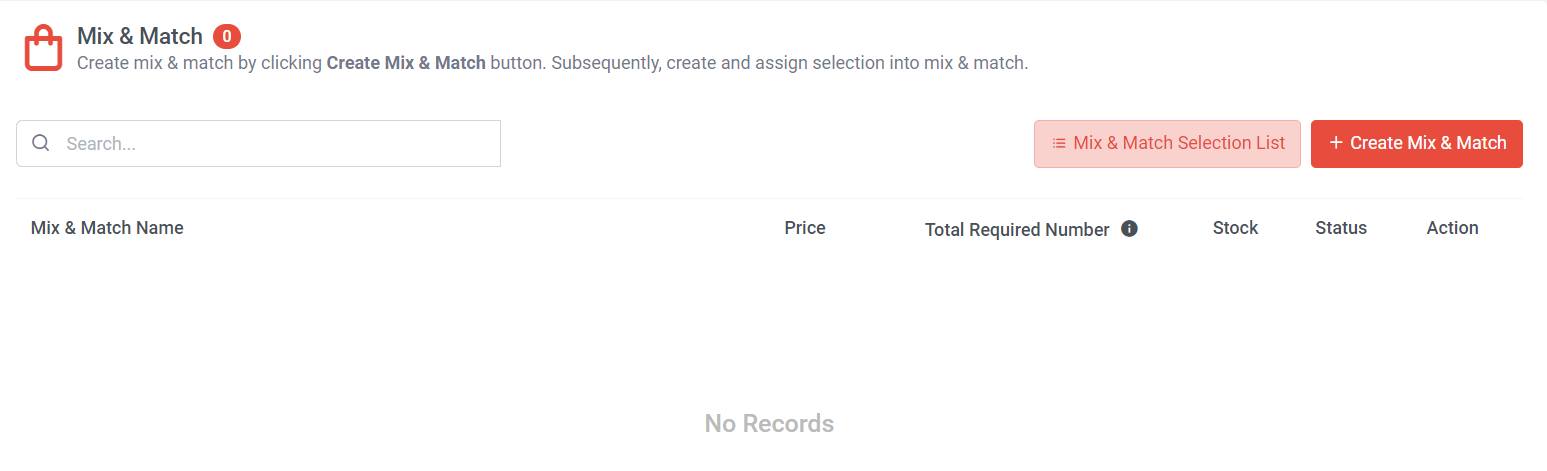
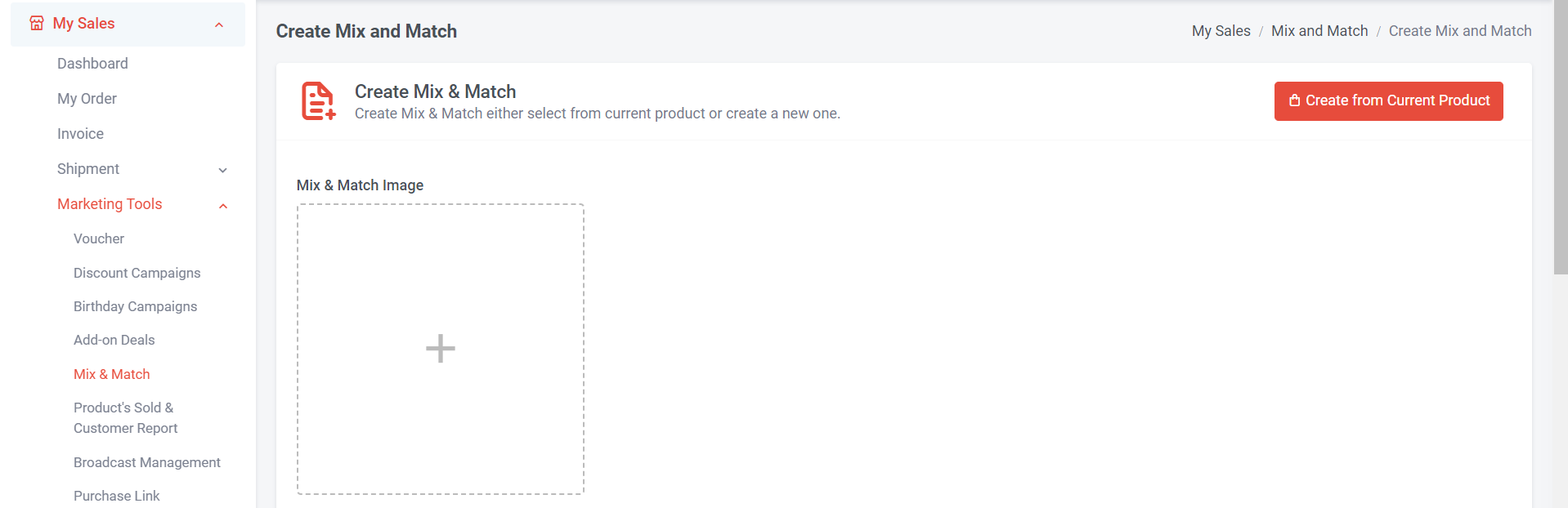
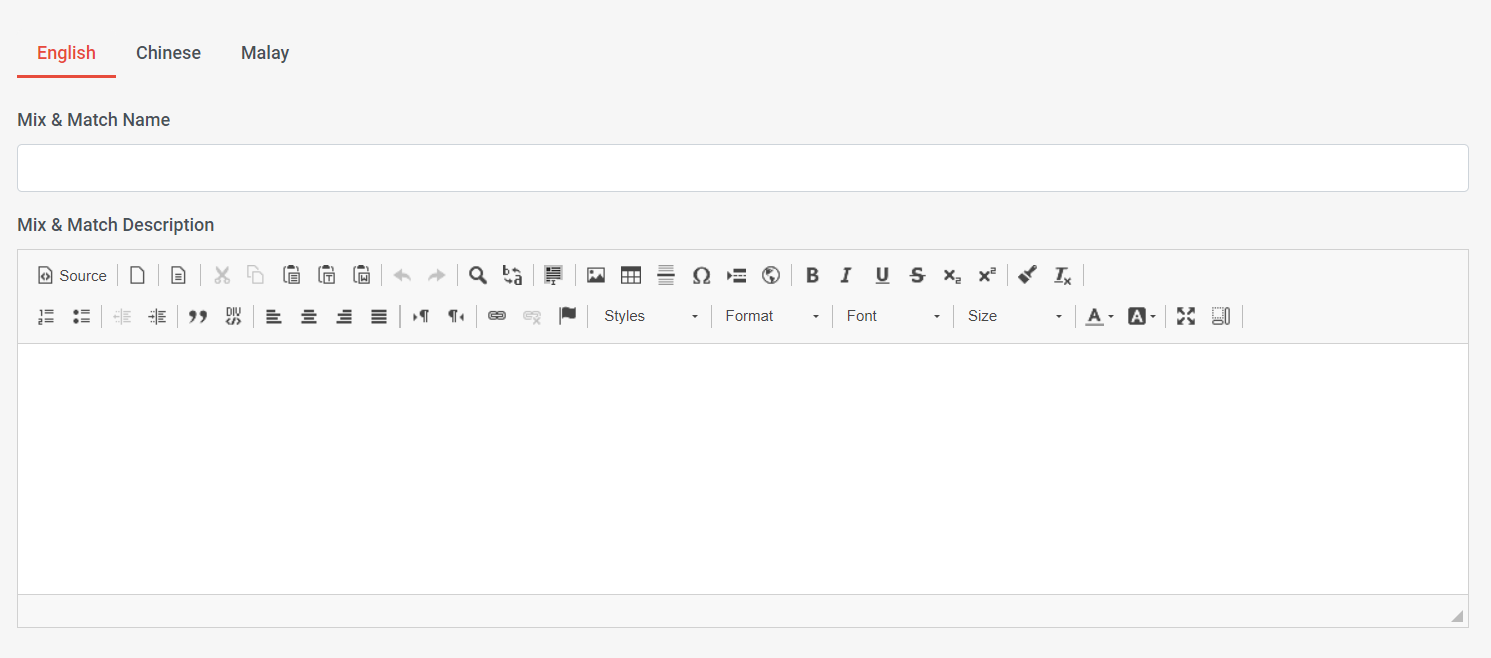
Step 3: Name your Mix & Match Name
Step 4: Add Mix & Match Description
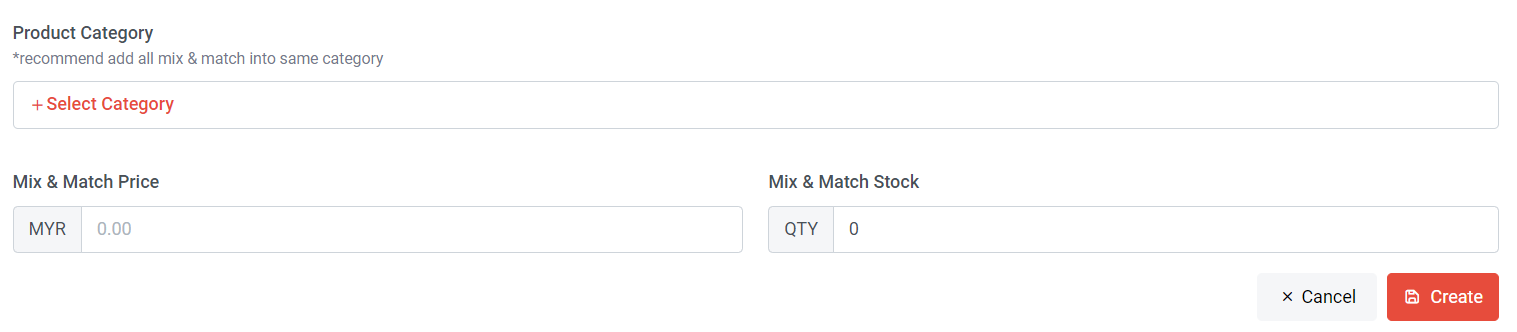
Step 5: Click “Select Category” and tick the category. Once done select, click “Select Category”
Step 6: Insert Mix & Match Price
Step 7: Insert Mix & Match Stock
Step 8: Click “Create”
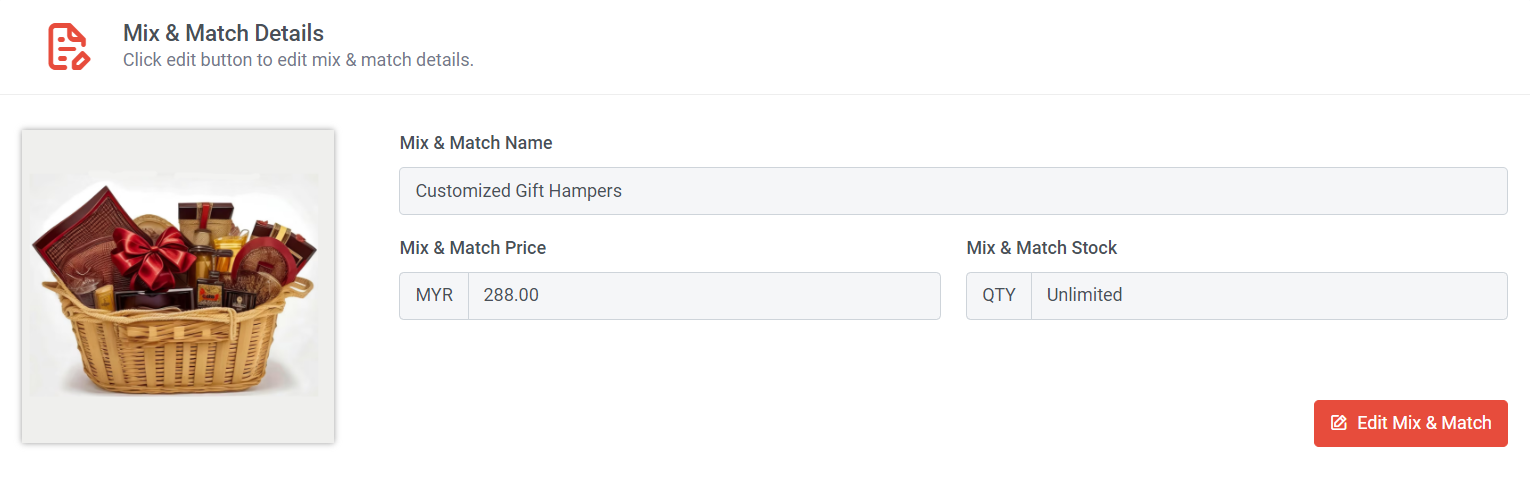
Step 9: Click “Edit Mix & Match” to edit the details on product page. If not, then you can proceed to step 6.

Refer to section 5 for how to create mix and match selection
Step 11: Click “Select Selection”
*** Can choose more than 1 selection
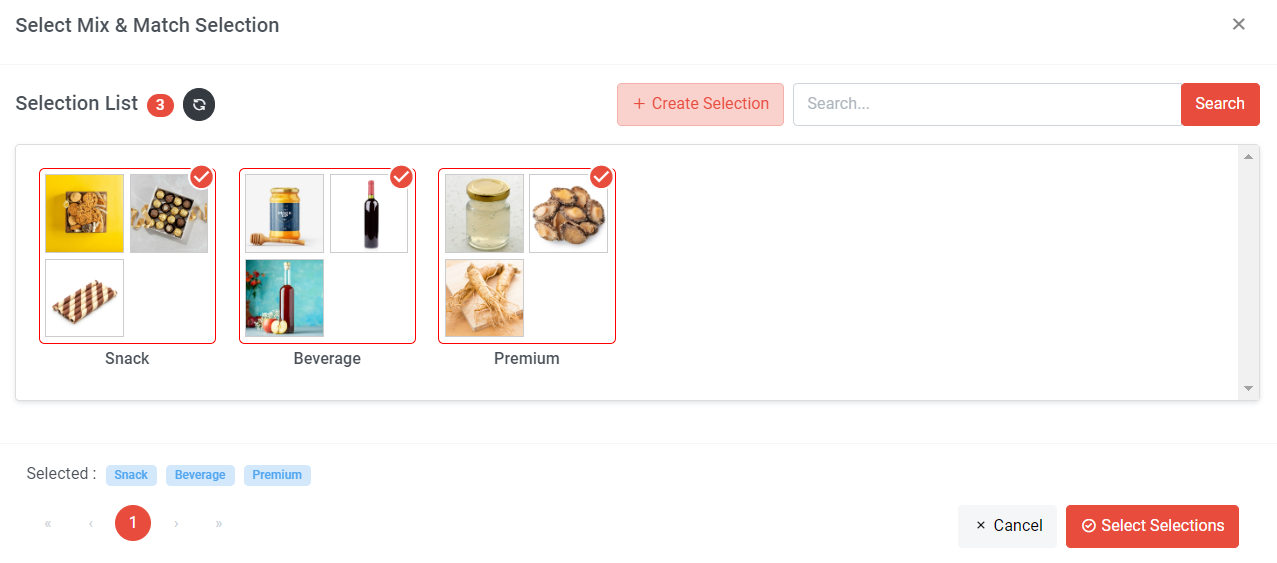
Step 12: Tick to choose mix & match selection and click “Select Selections”
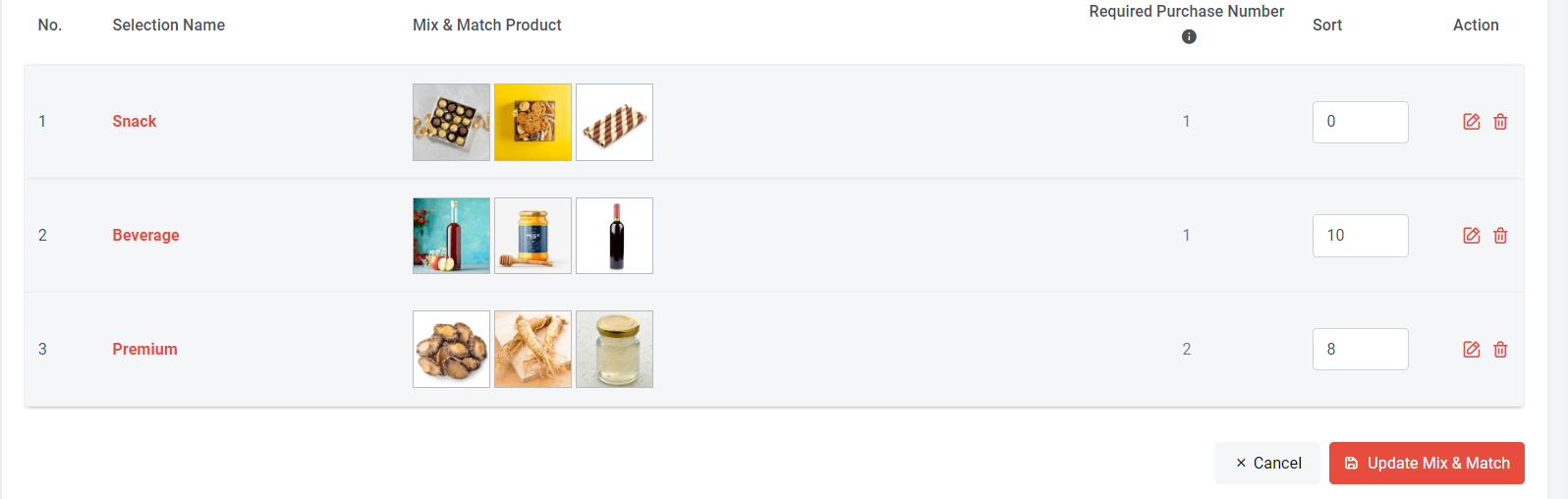
Step 13: You can sort the sequence of selection, larger number will show first
Step 14: Once all done, click “Update Mix & Match”
Section 5: How to Create Mix & Match Selection
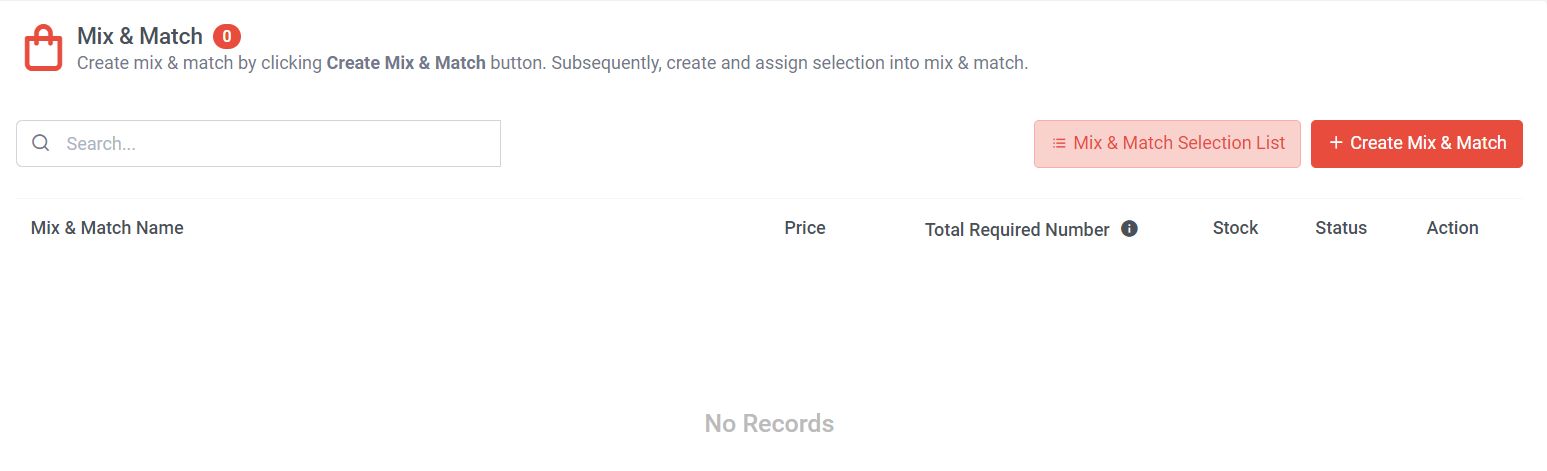

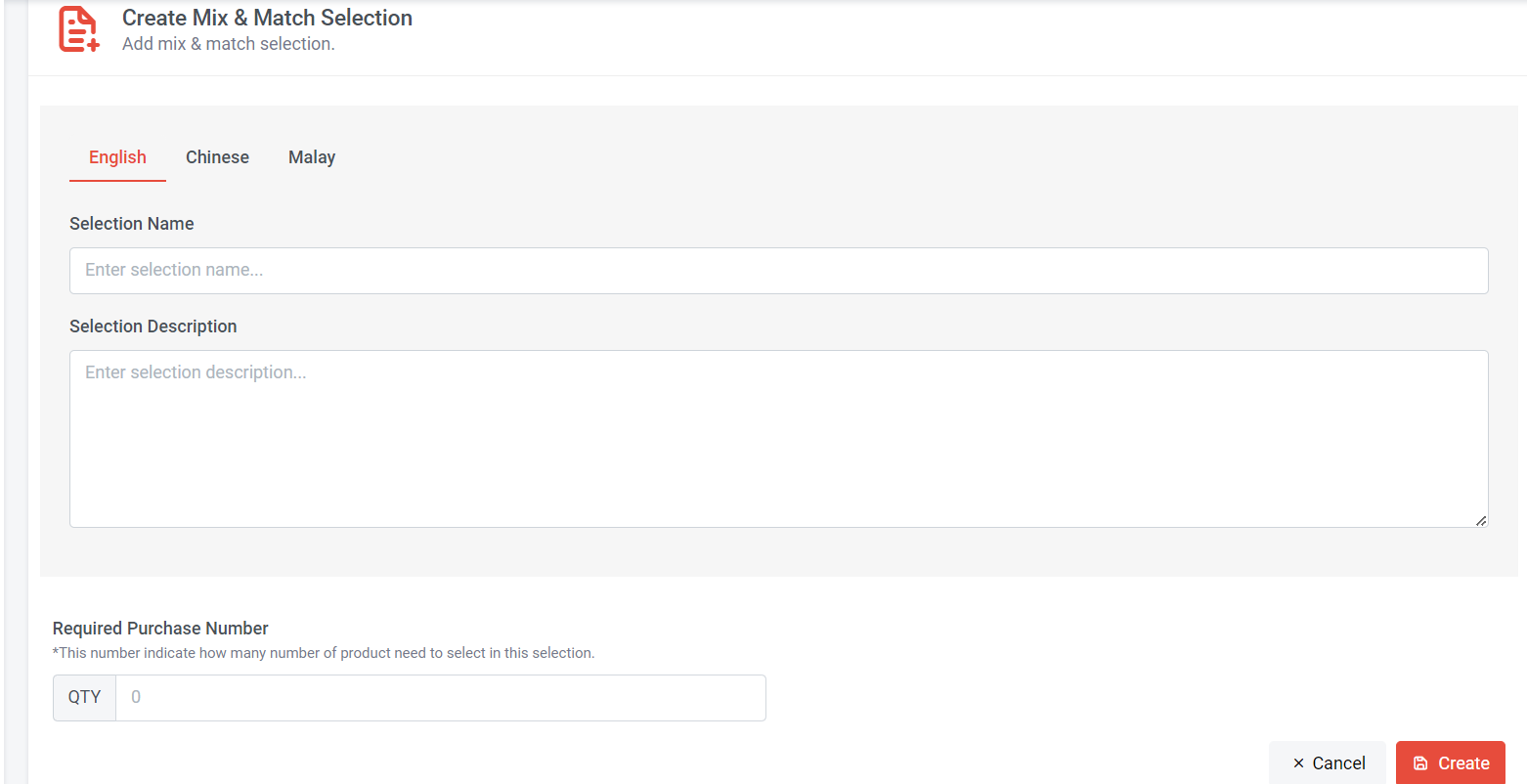
Selection Name and Selection Description will show on website
Step 4: Insert the required purchase number (indicating how many products need to be selected in this selection).
Step 5: Click “Create”
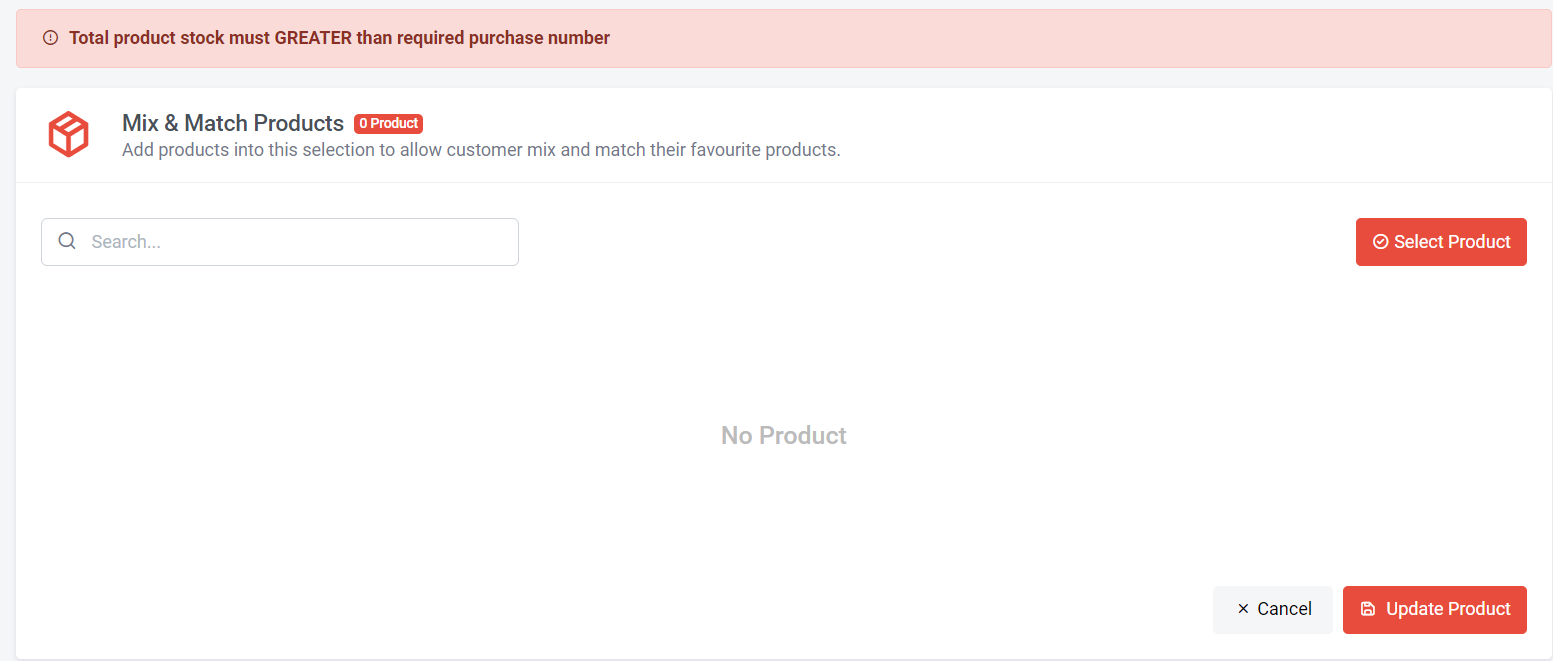
Step 7: Tick the products that you wish to include in this selection and click “Ok”
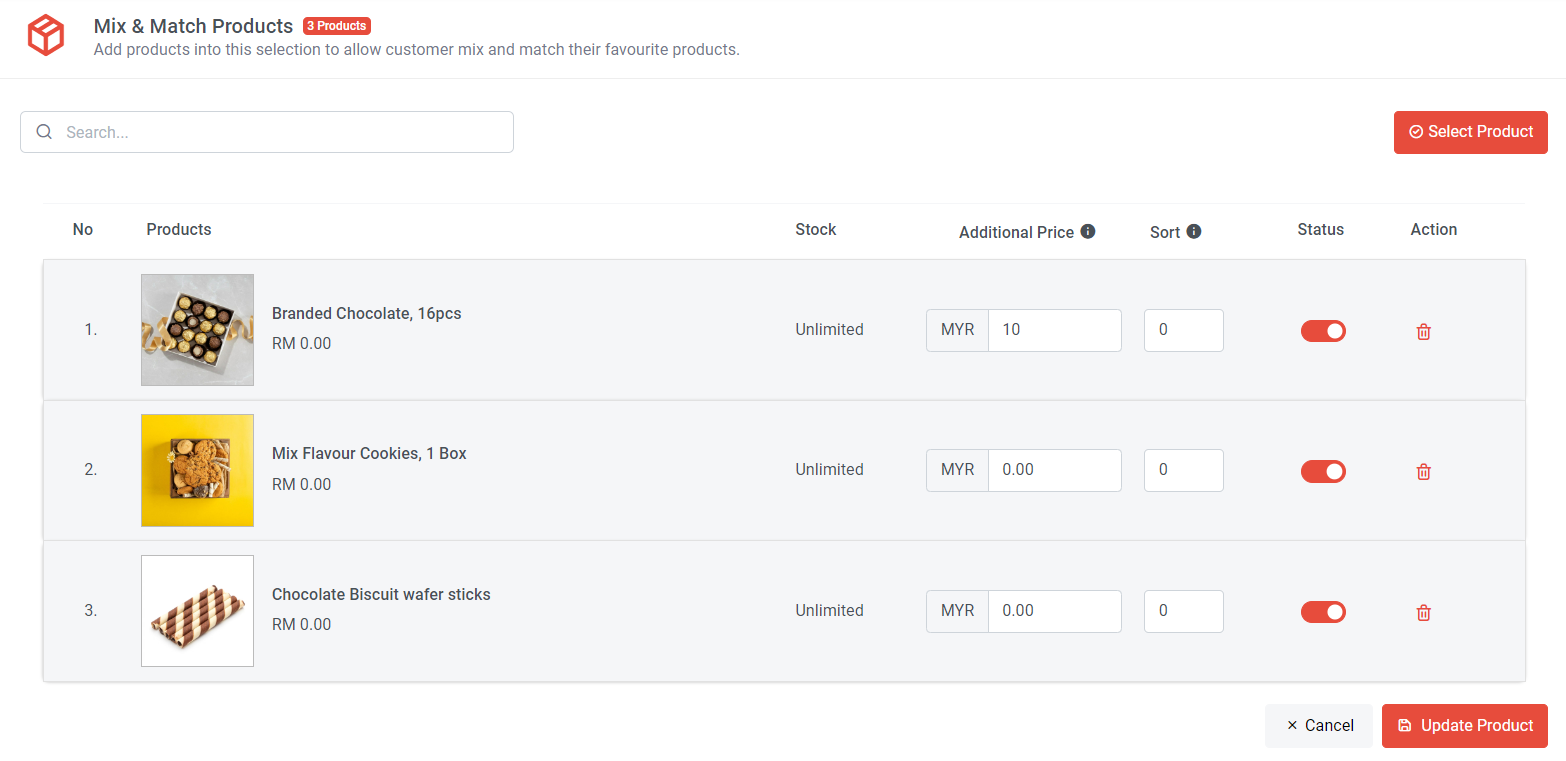
Step 8a: You can add additional price for certain products
Step 8b: You can sort your products, larger number will appear first
Step 8c: You can also show or hide the product in the selection list
Step 9: Click “Update Product”
Step 10: Click “Yes, Update!”
Step 11: Scroll to the top, if you have other selections to create, click “Mix & Match Selection”
Method 2: Create a new selection when you are creating mix and match
Refer Section 3 step 1 - 6 or section 4 Steps 1 - 9
Section 6: Customer Perspective
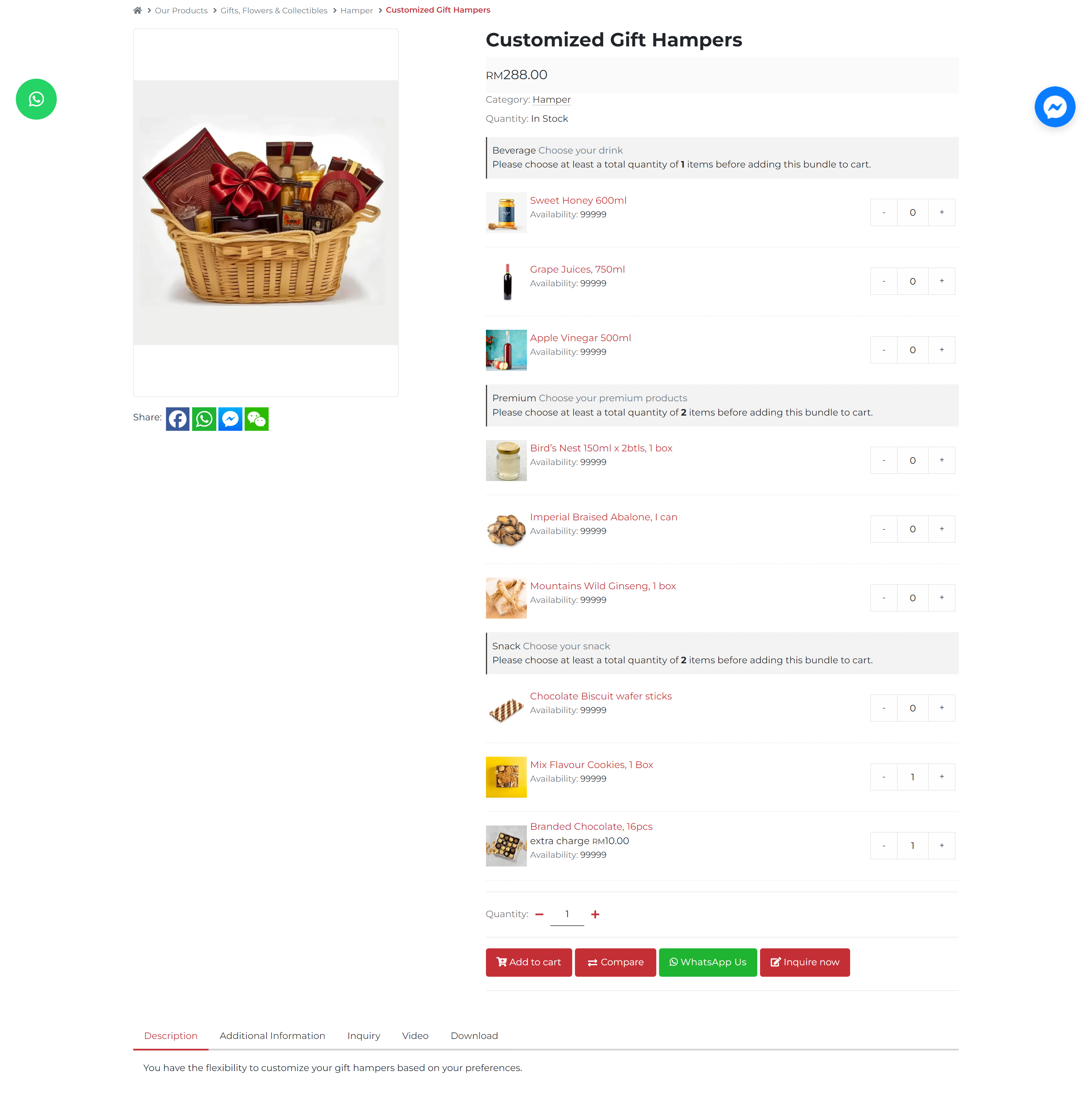
Customers can customize their products and choose selections based on their preference. If certain products have an additional cost, it will be automatically added to the total price of the products.
Refer as below for Mix and Match's GIF