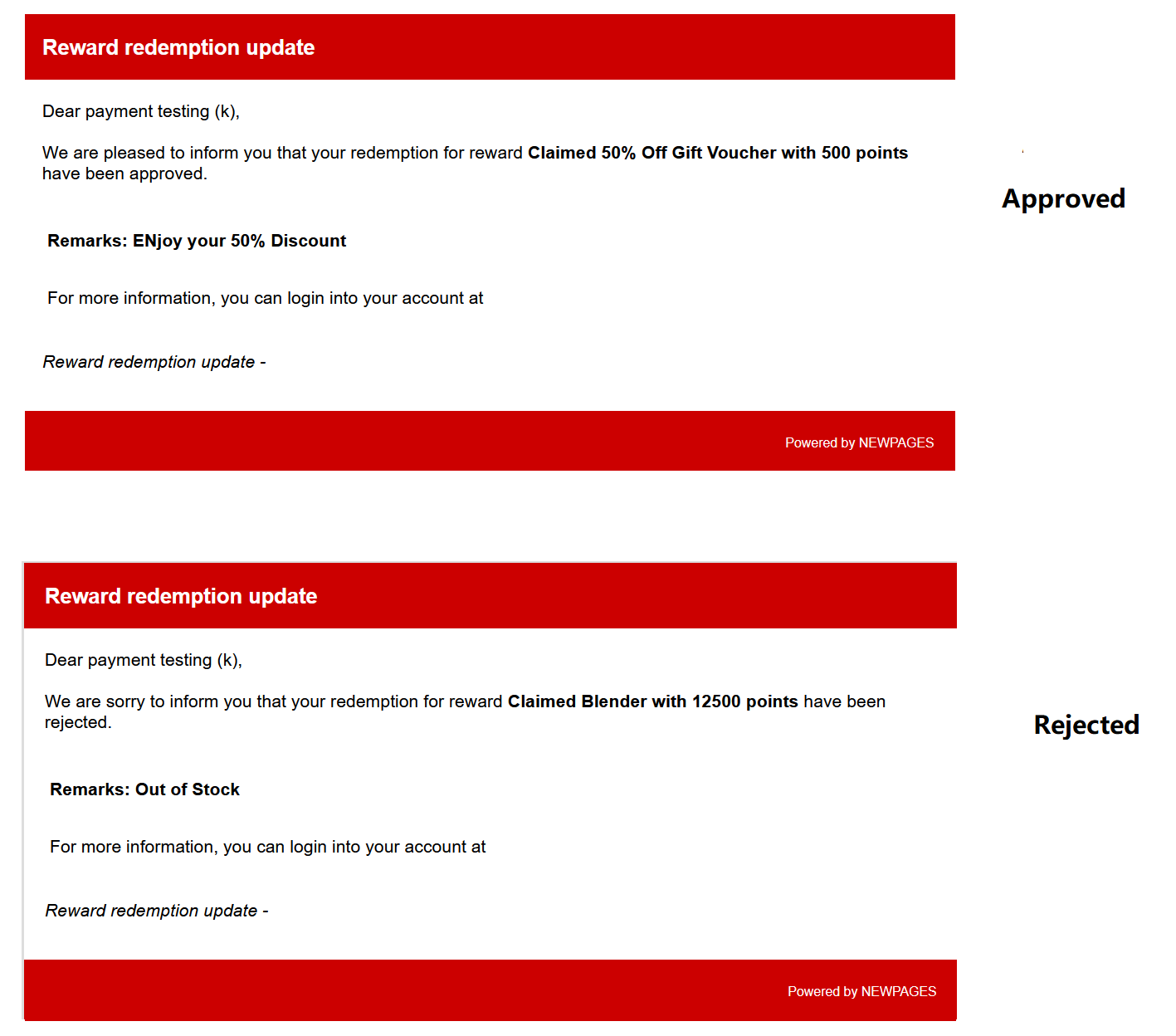Select Categories
How to Set Redemption Gift / Vouchers
March 26, 2024Section 1: Introduction
In this topic, you can set up gifts or vouchers for members to redeem using their member points.
Section 2: How to access to Membership & Loyalty Program
Here are the two fastest ways to access the plugin:
Method 1: After activating the plugin, refresh your browser. It will appear in the left-side menu, click “Member Reward Station”
Method 2: After activating the plugin, you can quick access to “Member Reward Station” by using the search menu button
Section 3: Set Member Reward
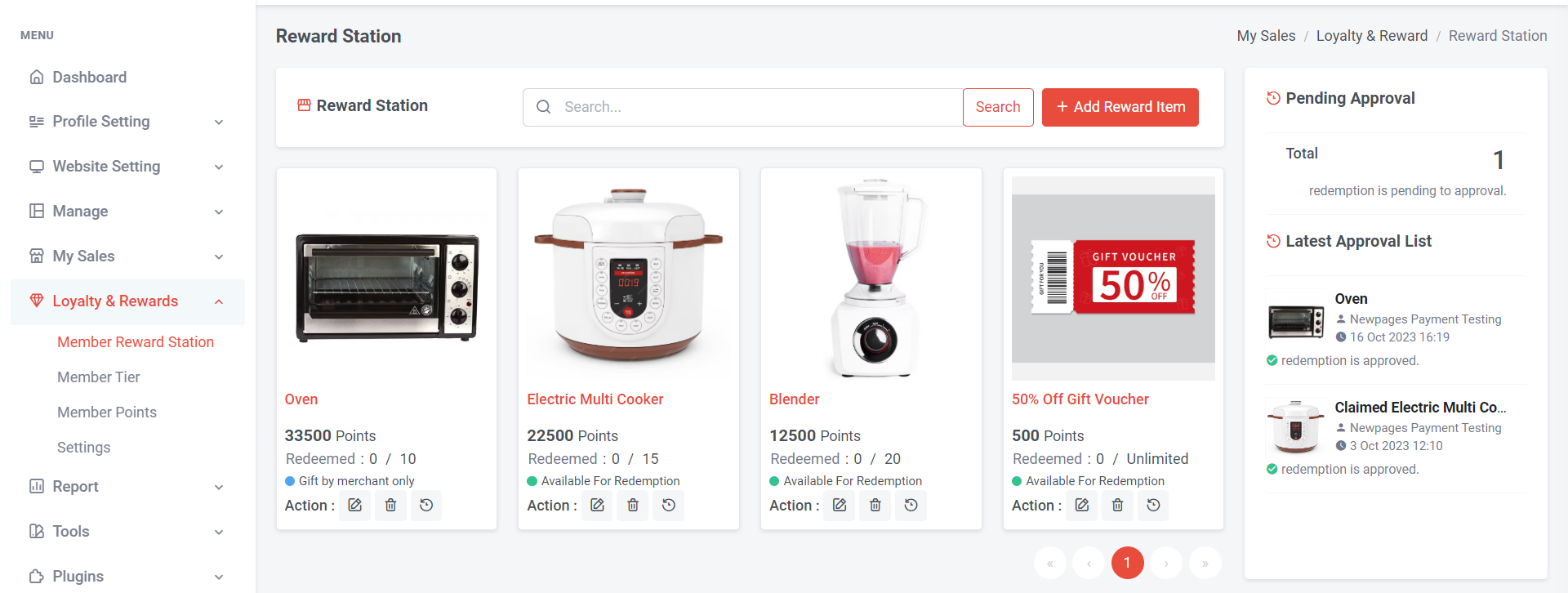
Step 1: Click “Add Reward Item”
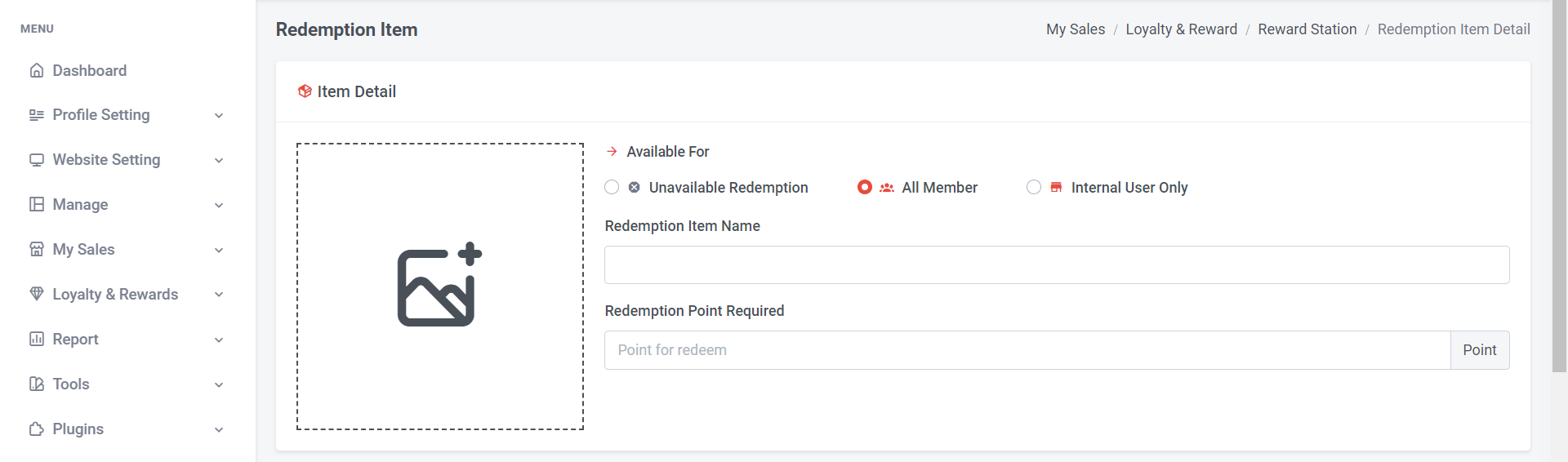
Step 2: Add a picture – If no picture is uploaded, a default picture will be displayed.
Step 3: Select "Available For":
a) Unavailable Redemption – The gift is not available for redemption.
b) All Members – This means any member can redeem the item.
c) Internal User Only – This means that the item can only be redeemed by specific members when the merchant sends a reward to them.
Step 4: Redemption Item Name – Provide a name for this item that is easy for both merchants and members to understand.
Step 5: Redemption Points Required – Specify how many points are needed to redeem this item.
Section 4: Item Redemption Setting
a) For item (Not a voucher)
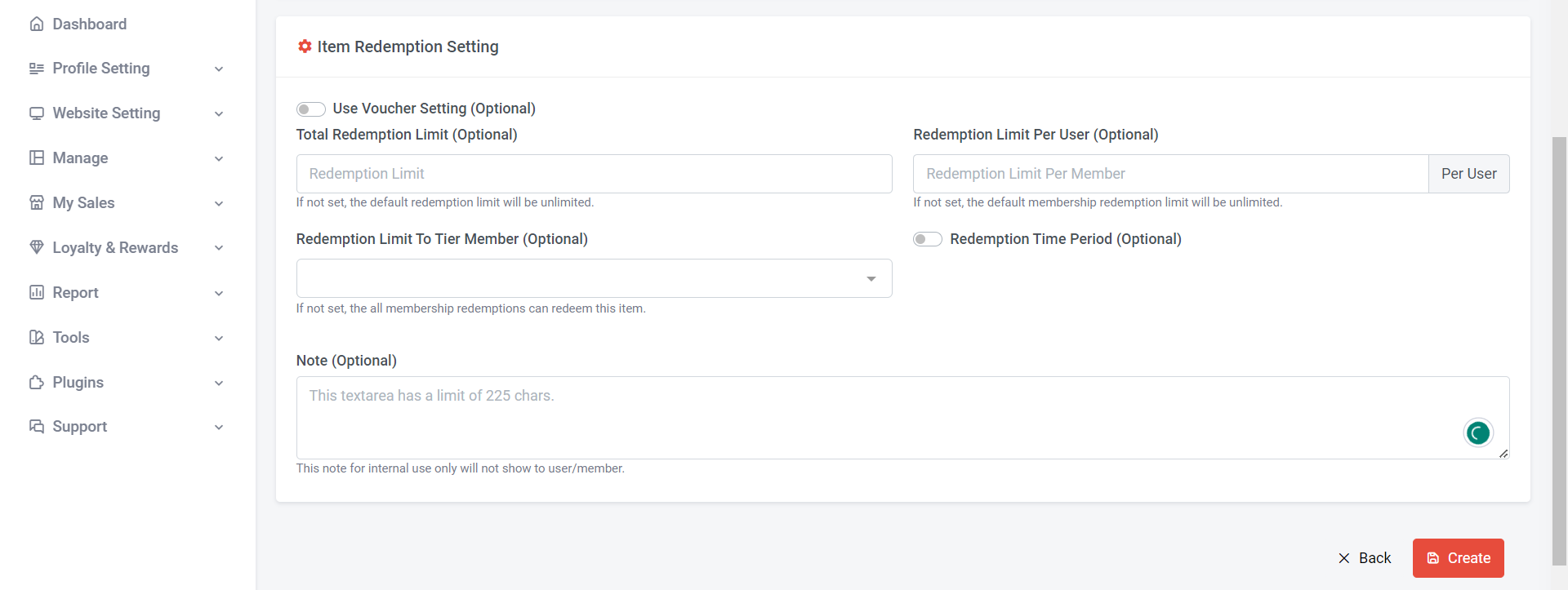
Step 1: Set Total Redemption Limit – Total number of the redemption item. If not set, members can redeem the item unlimited
Step 2: Set Redemption Limit Per User – A number that each user can redeem. If not set, members can redeem the item unlimited
Step 3: Set Redemption Limit to Tier Member – This means that only members in the specific tier are allowed to redeem the item. If not set, all members can redeem
Step 4: Set Redemption Time Period – Turn on to set the start and end time for this item to redeem
Step 5: Note – this note if for internal use only will not show to user/ member.
Step 6: Click “Create”
a) For item (voucher)
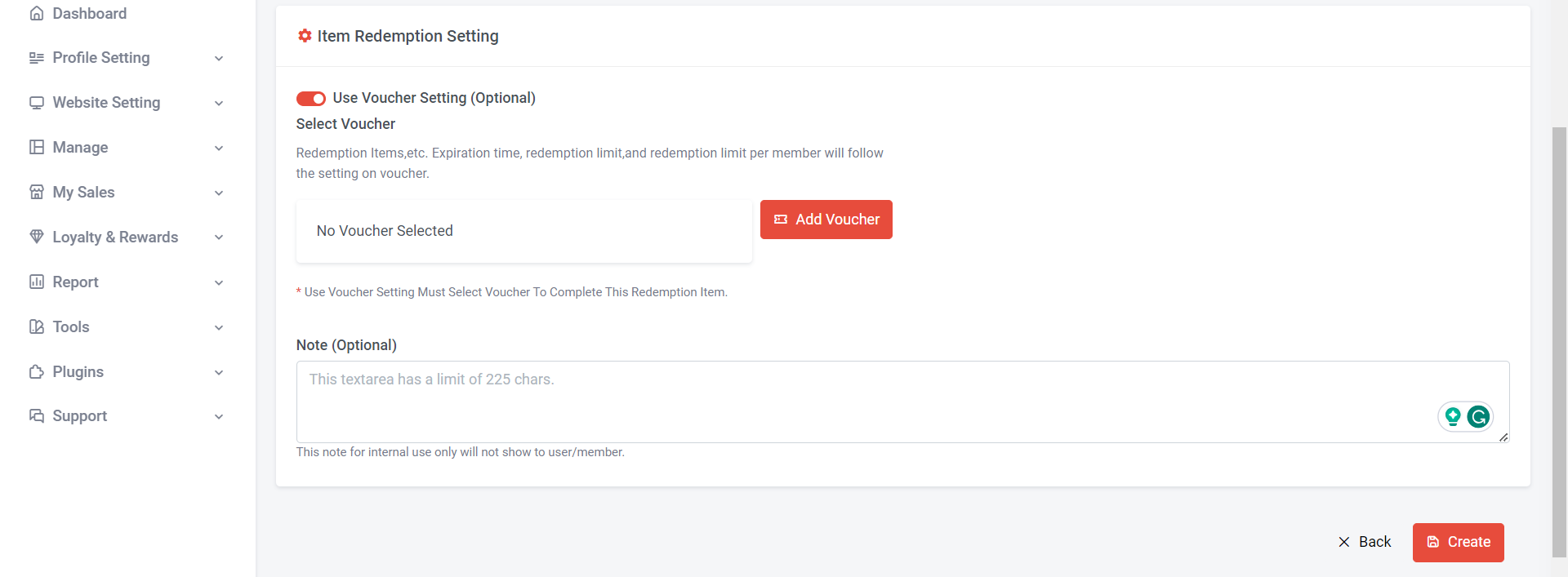
Step 1: Turn on “Use Voucher Setting (Optional)
Step 2: Click “ Add Voucher”
Step 3: Add Note (Optional)
Step 4: Click “Create”
Section 5: Approval or Rejection of Redemption
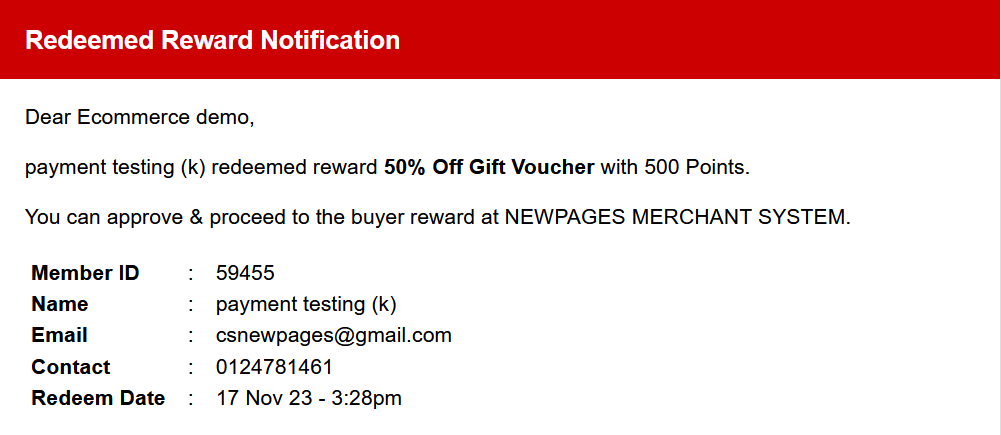
When a member redeems an item, you will receive an email notification regarding the redemption request. Subsequently, you can either approve or reject the request in the Pending Approval section.
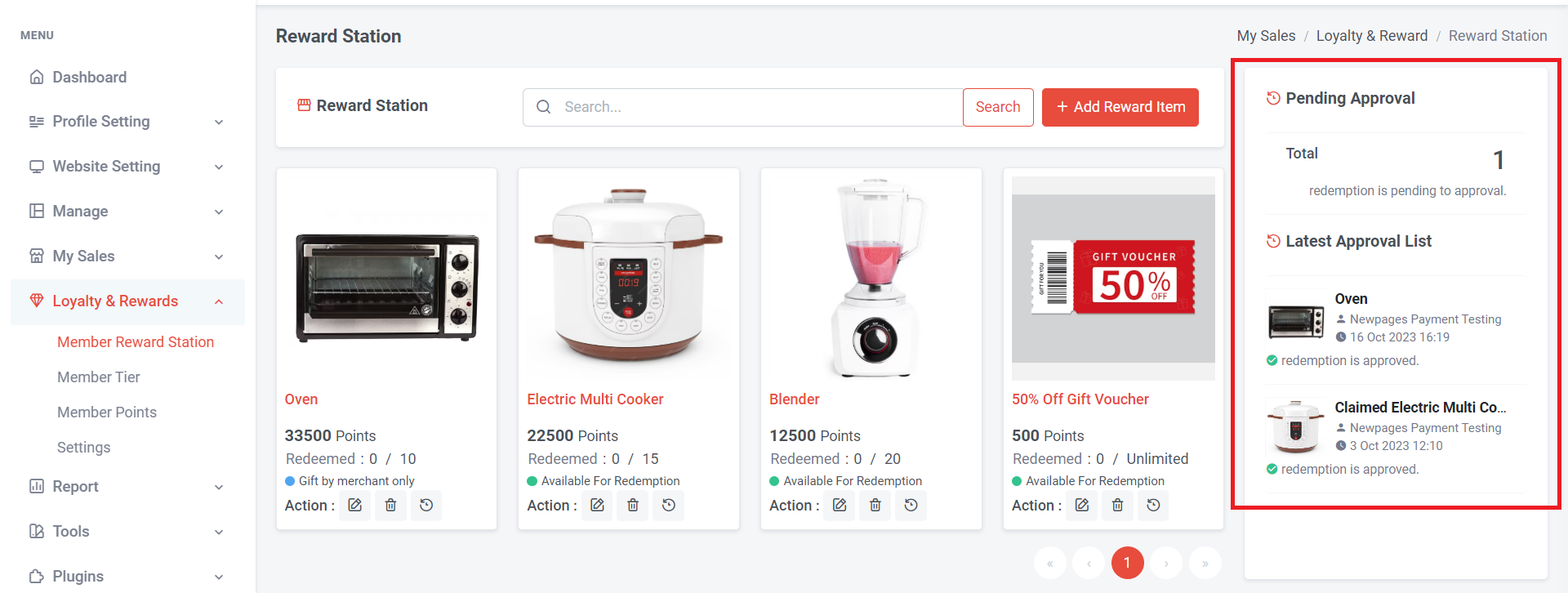
Any redemption request will be displayed in the Pending Approval section. In this section, the total number of redemptions pending approval and the latest approval list will be shown.
Step 1: Click on 'Total' or the number to view which redemptions are pending approval.
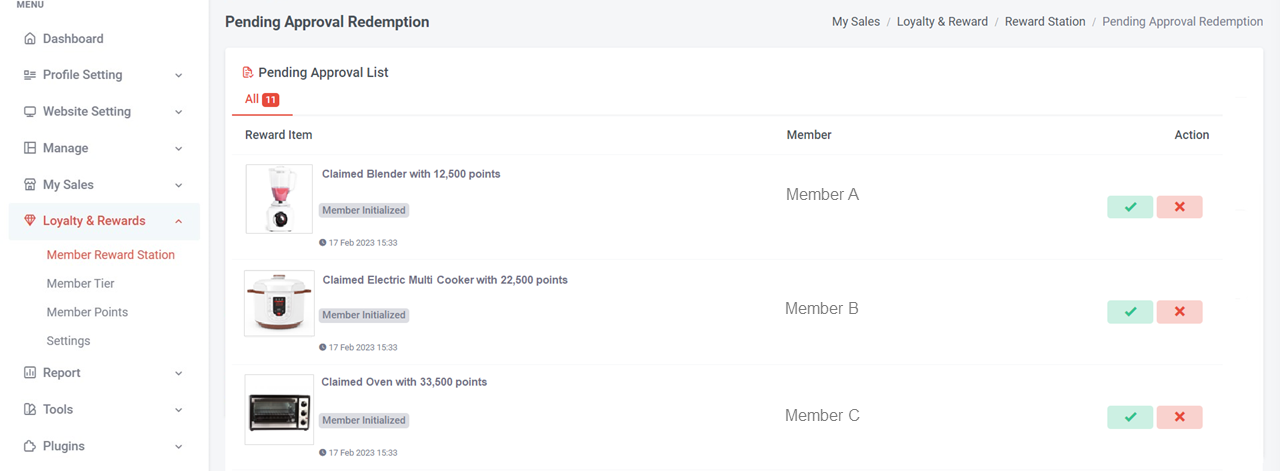
Step 2: Click to approve or click x to reject the redemption.
Section 6: Member Perspective
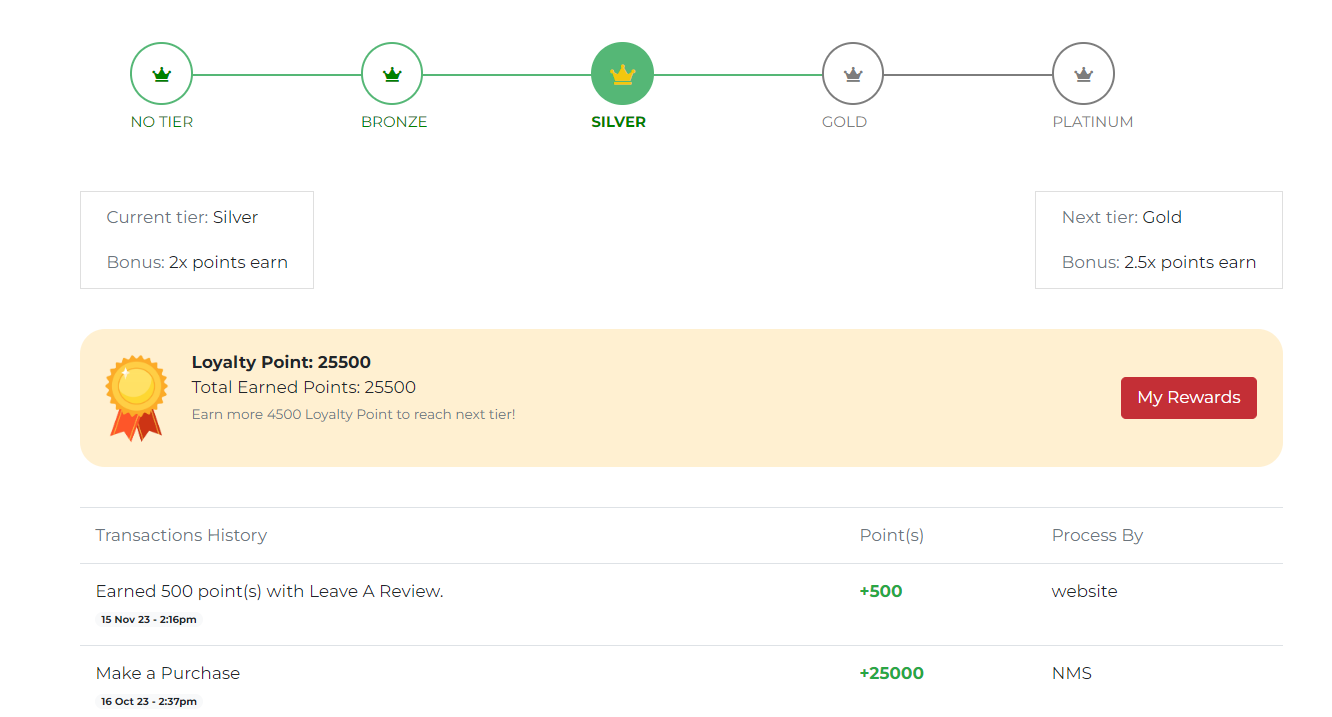
In the member profile (Points & Rewards) section, members can click on 'My Rewards' to check available items for redemption.
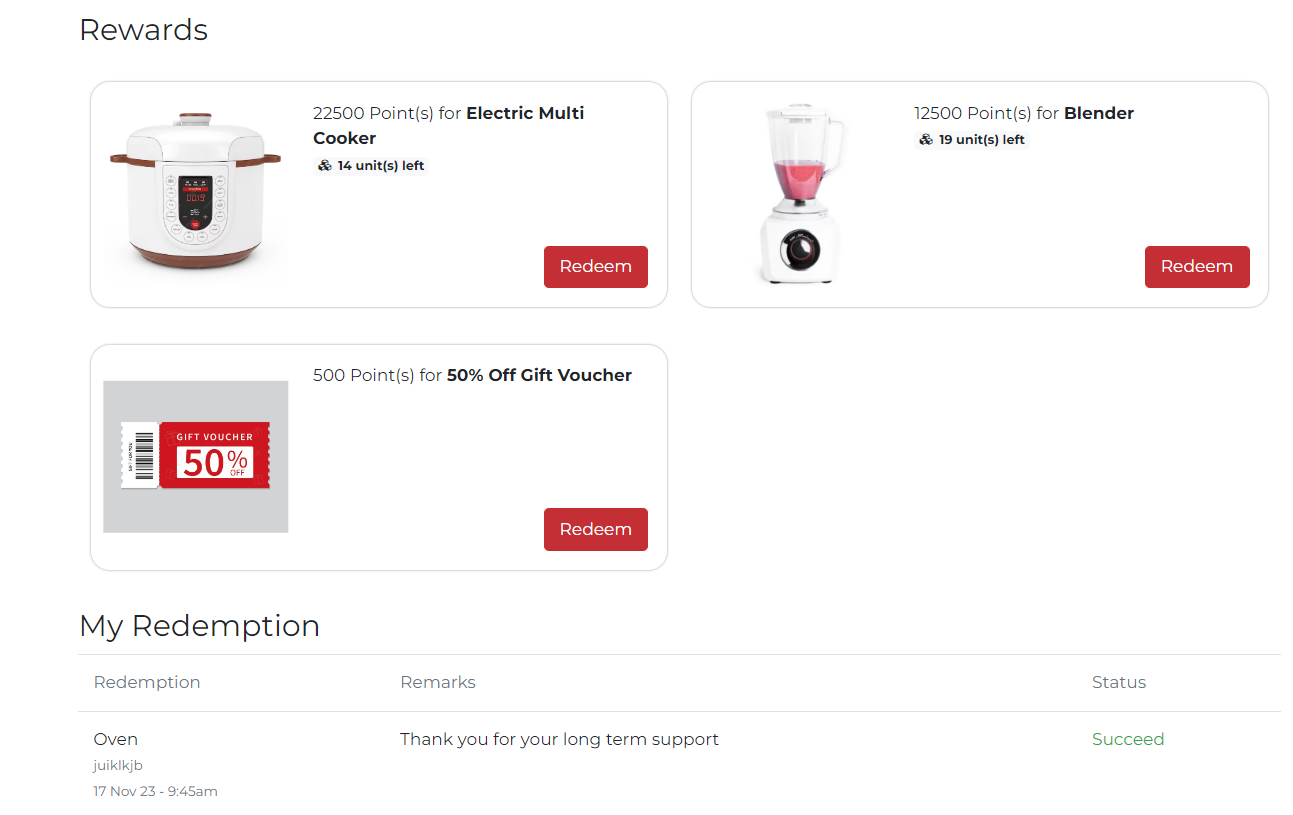
If a member has sufficient points to redeem the items, they can click 'Redeem' to initiate a redemption.
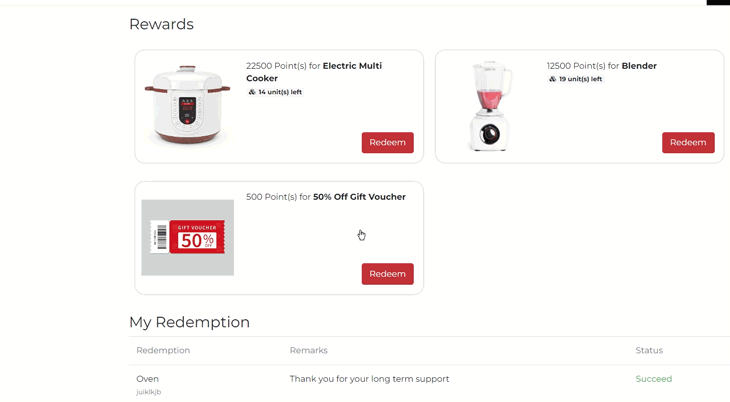
Members can check their redemption status at “My Redemption”
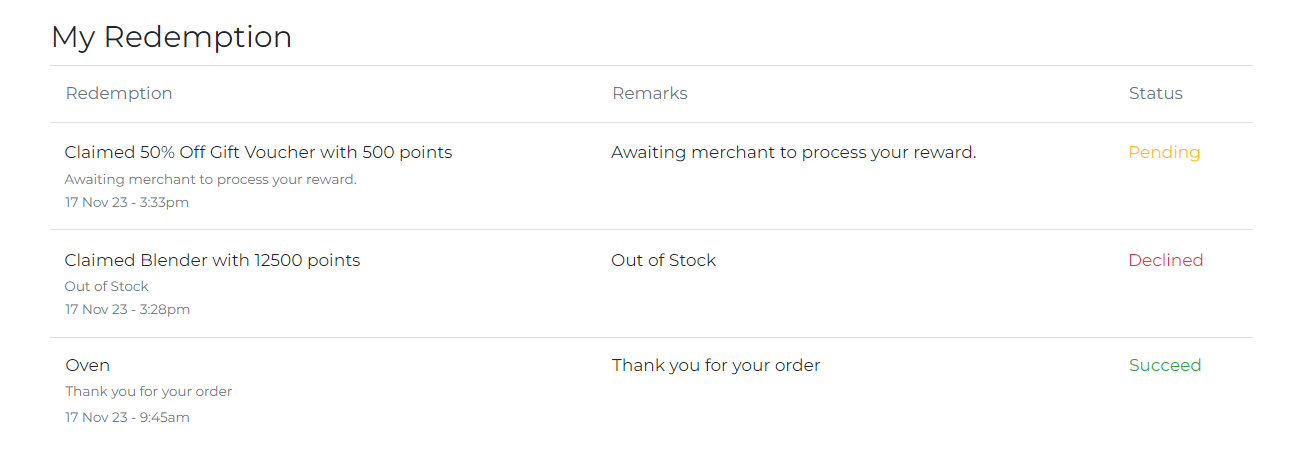
If there is any update on reward redemption, whether approved or rejected, members will receive an email notification regarding the update.