Select Categories
Automated Responses in Facebook Messenger
February 6, 2024Section 1: Introduction
Boost customer satisfaction with our Facebook MyChatBot. Convert website visitors into customers by swiftly answering their questions, setting up auto-replies, and providing 24/7 support through chatbots.
In this topic, you will learn how to set up automated responses in Facebook Messenger.
Section 2: How to Access MyChatbot
Here are two fastest ways to access the plugin:
Method 1: After activating the plugin, you can quickly access to “Mychatbot” by using the search menu button
Method 2:After activating the plugin, refresh your browser. It will appear in the left side menu > Onesync > MyChatBot
Section 3: Automated Responses in Facebook Messenger (Private Chatting)
Automated responses in Facebook Messenger are pre-set messages sent automatically based on specific keywords. Commonly used by businesses and individuals to acknowledge messages, address FAQs, or guide users through processes.
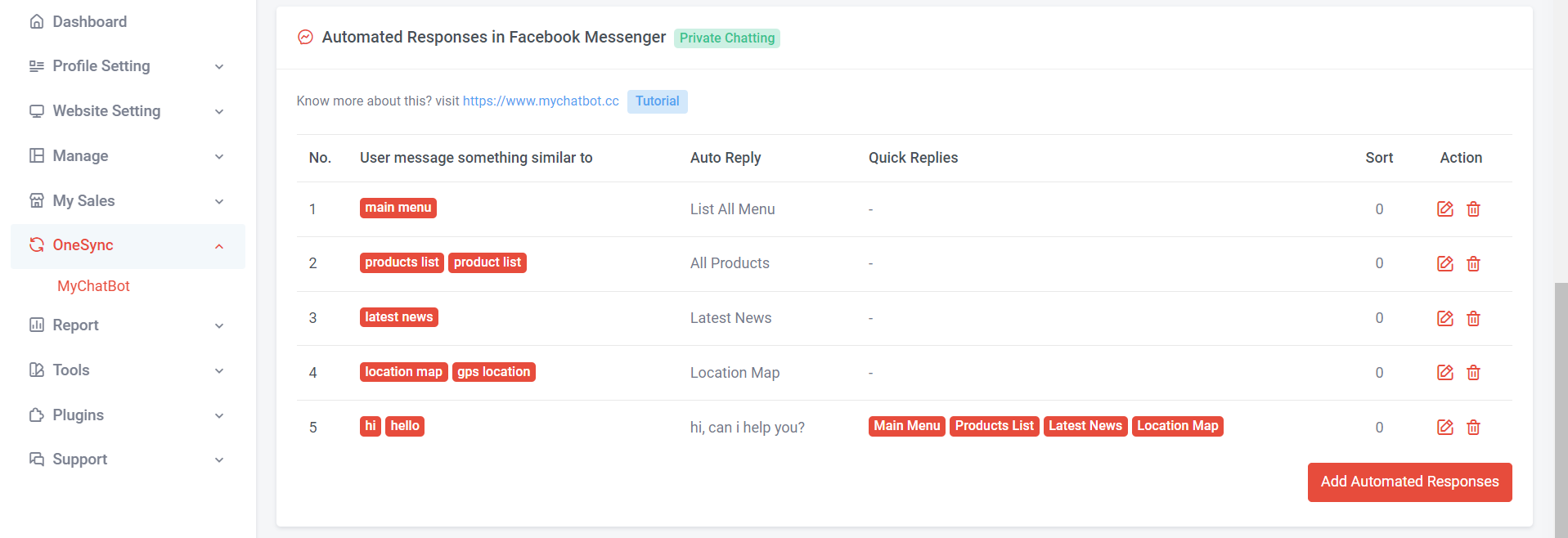
Here are the default automated responses triggered when visitors or users send messages similar to the keywords you've set.
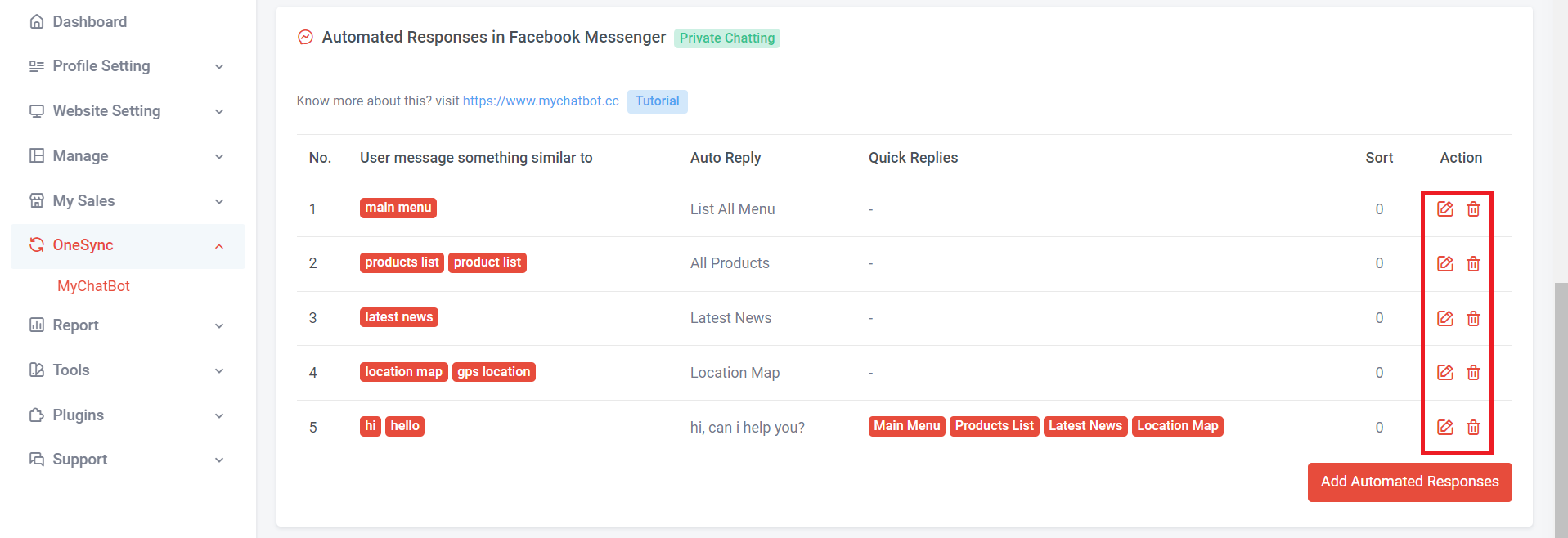
Can click edit or delete the default automated responses.
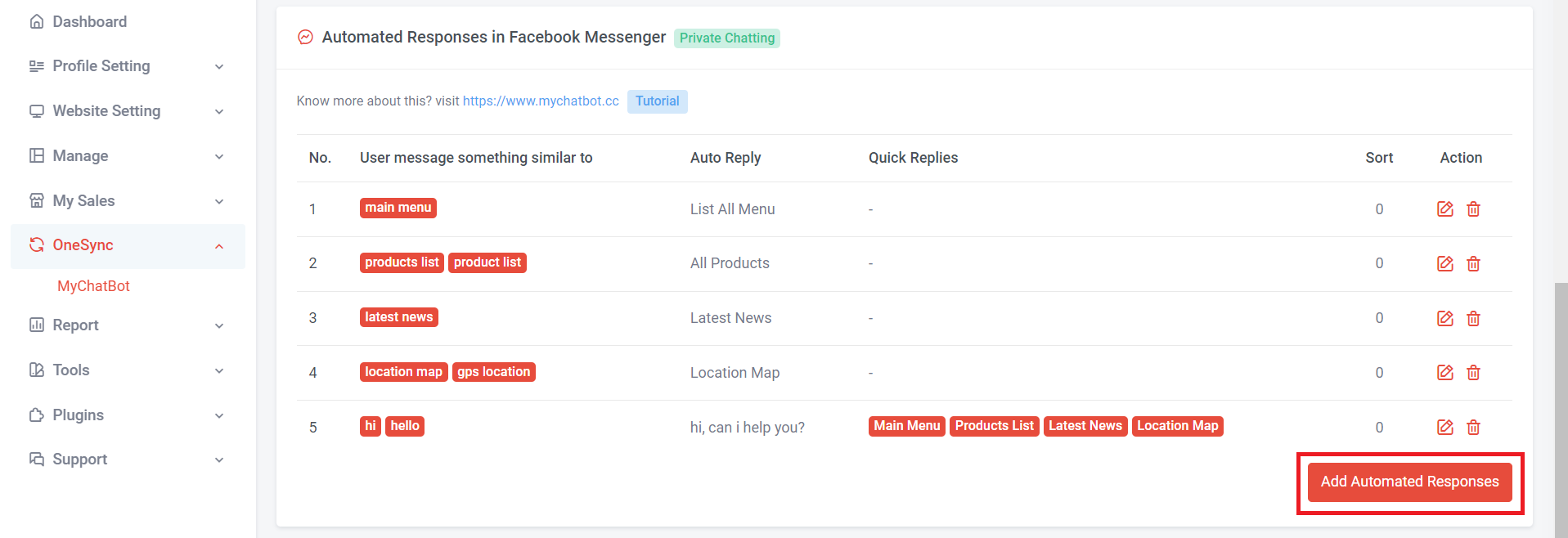
Step 1: Click “Add Automated Responses”
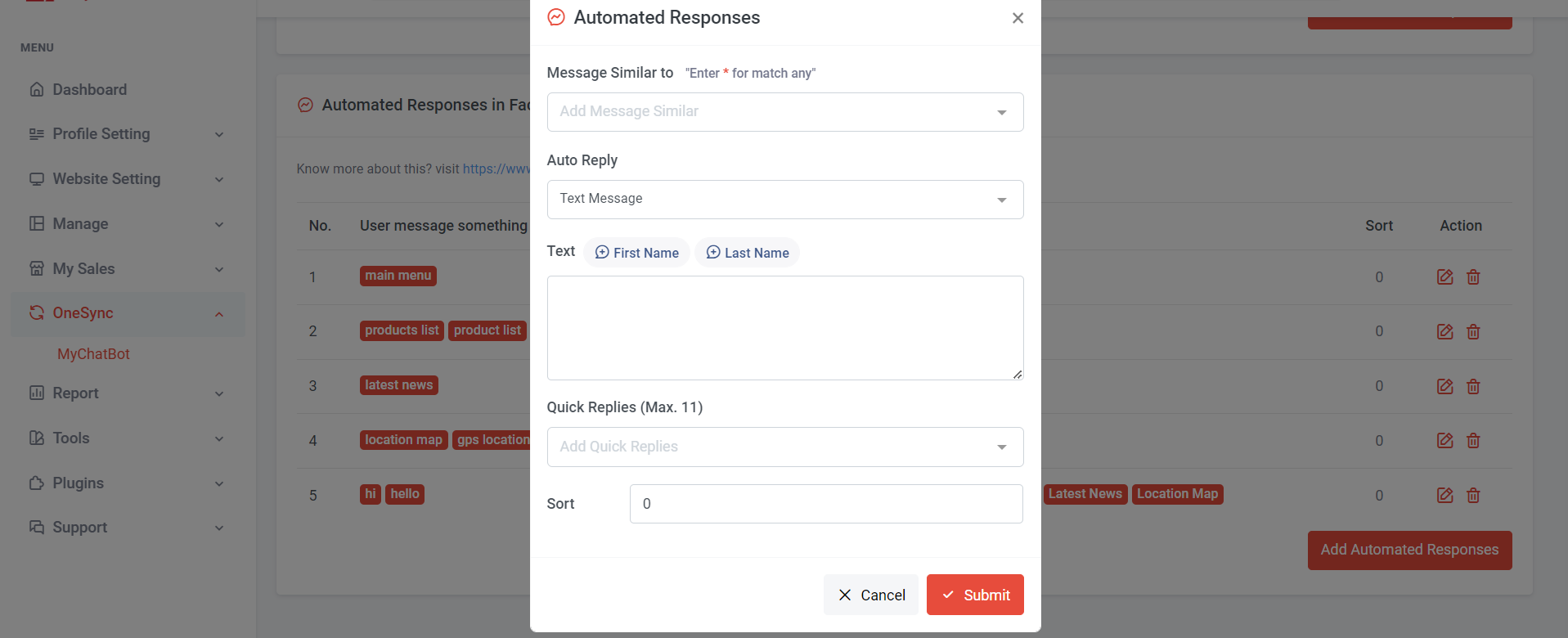
Step 2: Click “Add Message Similar to” > Insert keyword (can add more than 1) and press enter key
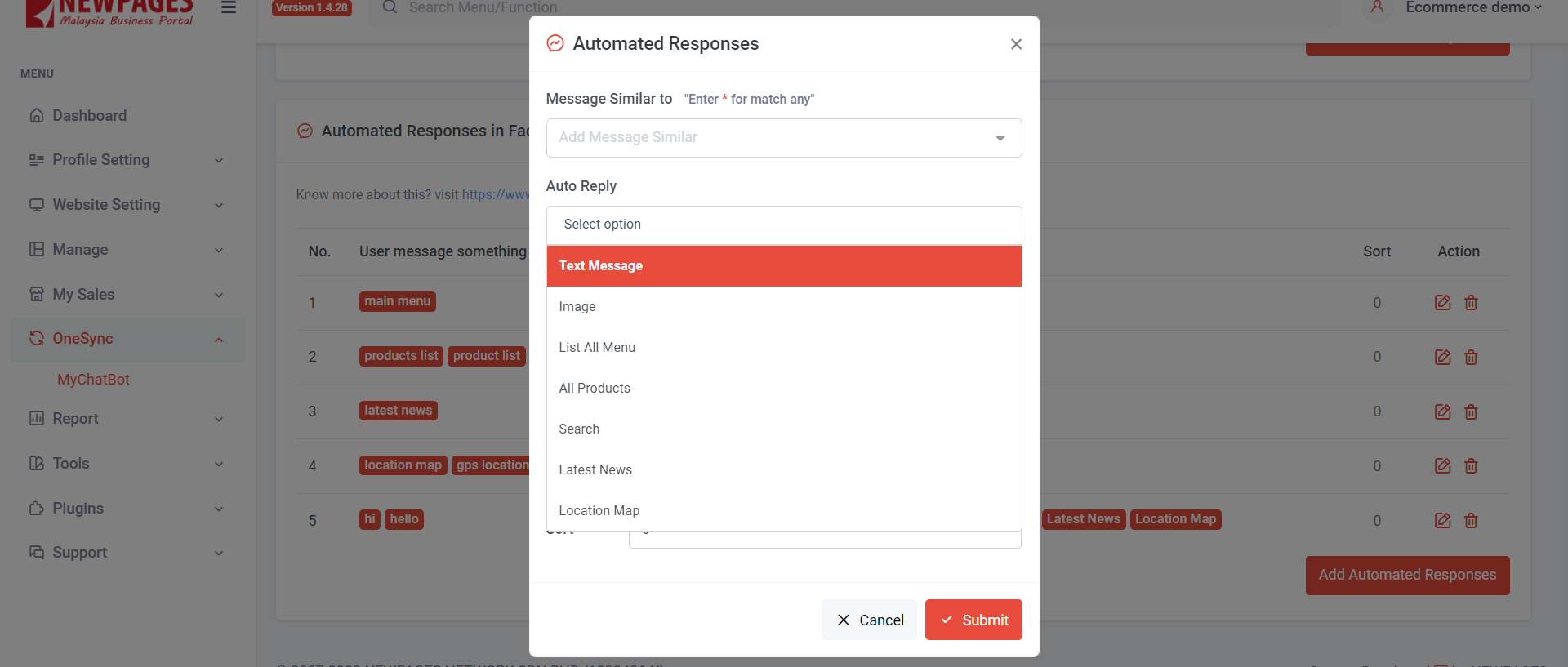
There are few types of auto reply options.
Step 3: Choose Auto Reply Option (Text Message, Image, List All Menu…..)
a) If choose Text Message
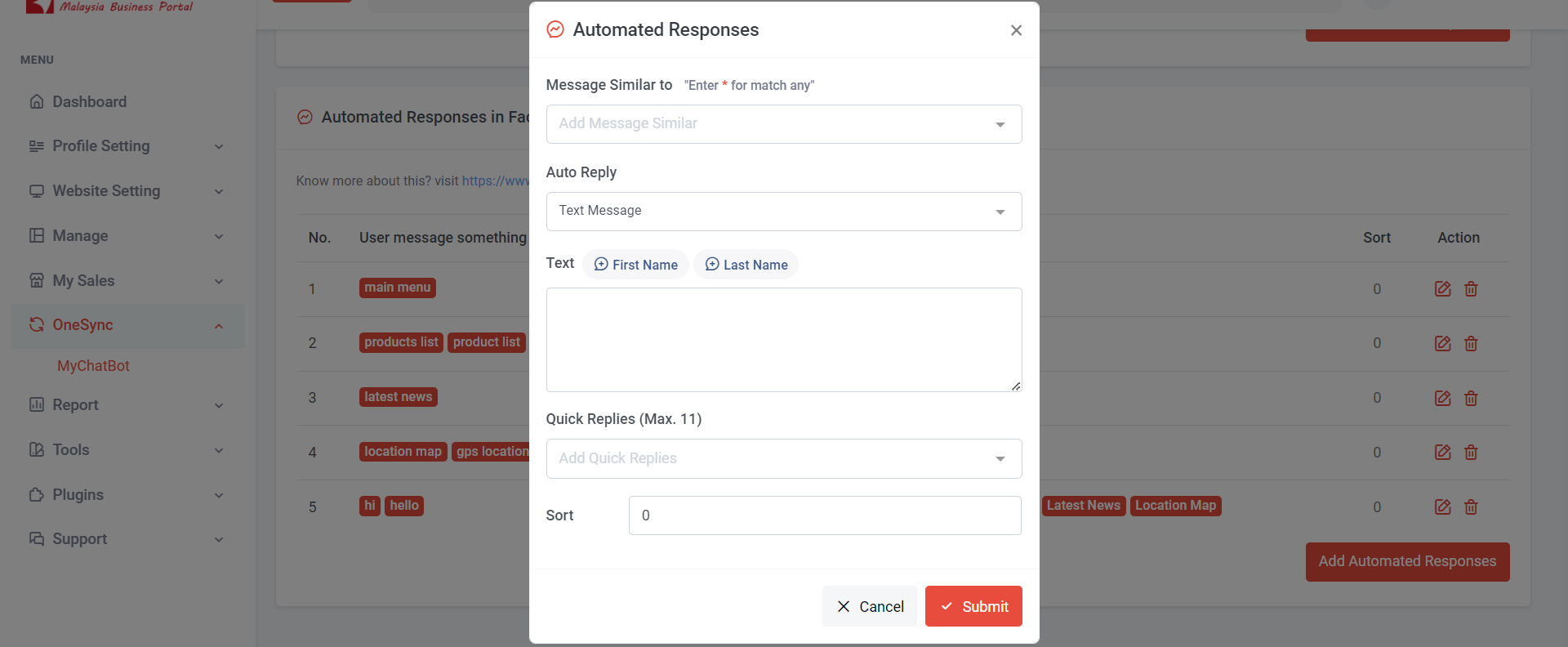
Step 4: You can insert the text content. Click on 'First Name' or 'Last Name,' the auto-response message will include the customer's Facebook first name or last name. This makes communication feel more personal and engaging.
Step 5: Add “Quick Replies” maximum can add 11
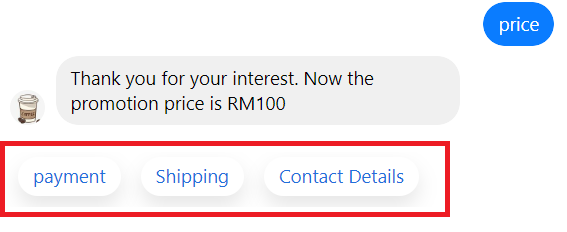
A "quick reply" offers predefined response options for users to easily select instead of typing out a question or full response.
Step 6: Click “Submit”
b) If choose Image
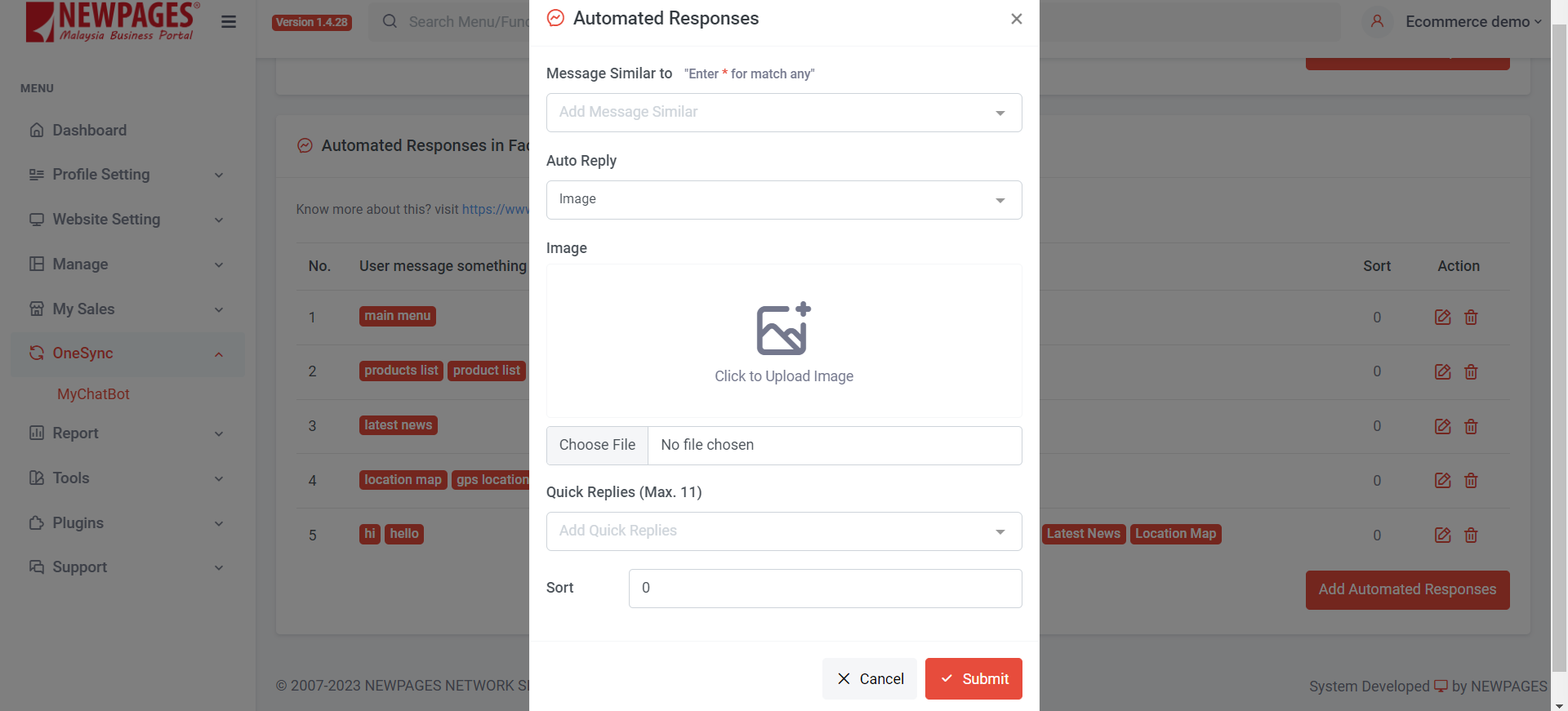
Step 4: Click to upload image or click “Choose File”
Step 5: add “Quick Replies” maximum can add 11
A "quick reply" offers predefined response options for users to easily select instead of typing out a question or full response.
Step 6: Click “Submit”
c) List all Menu
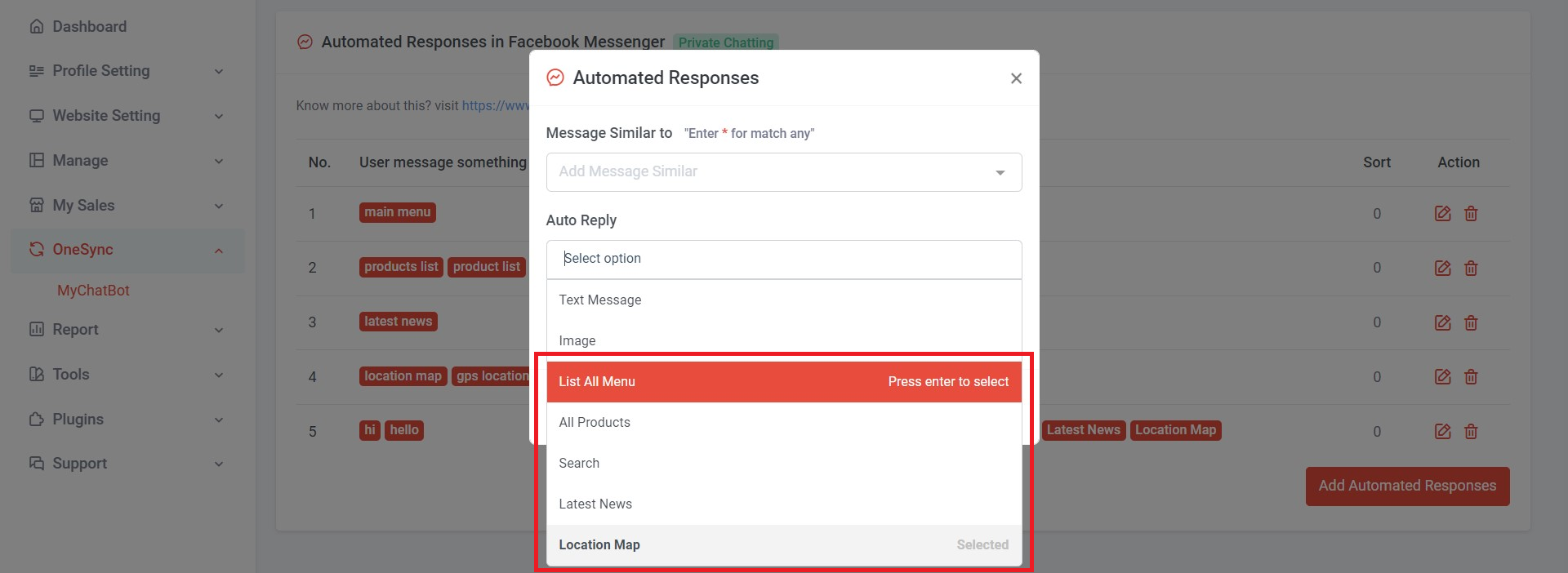
This will be shown based on the selection of a persistent menu.
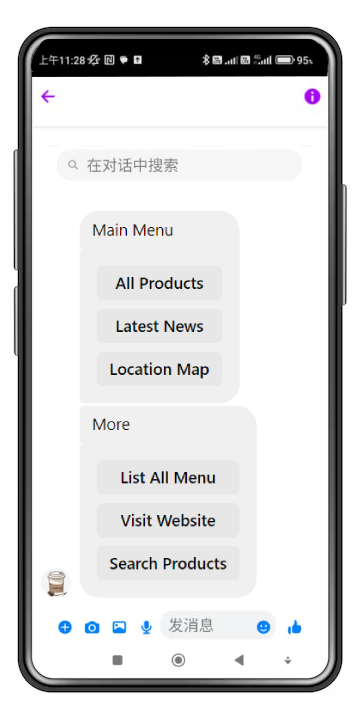
Once the visitor/user clicks on each button, it will automatically show relevant results based on website information.
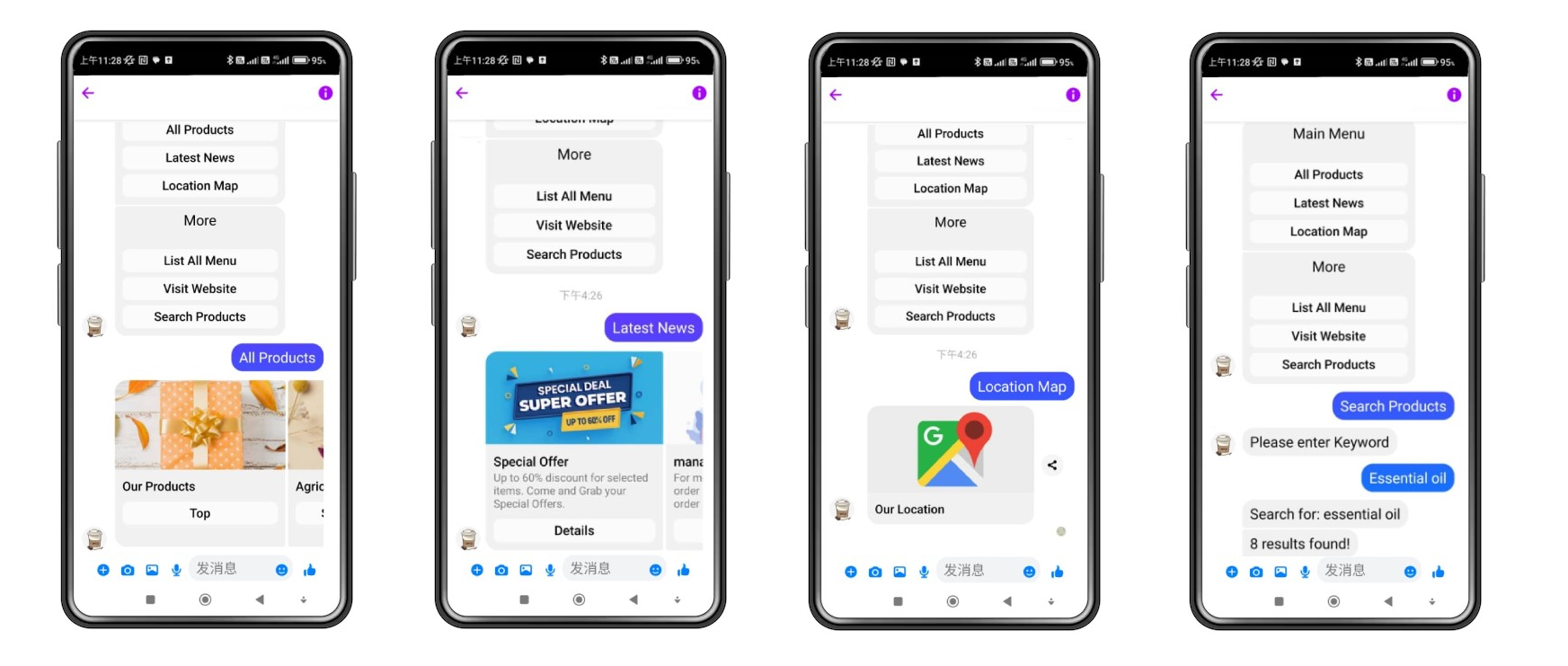
Apart from clicking on the main menu button, you can customize keywords to yield the same results as mentioned above.