Select Categories
How to Setup Additional Charges by Category
February 29, 2024Section 1: Introduction
Additional charges refer to extra fees or costs beyond the base price of a product or service. Merchants can apply additional charges for purposes such as tax, special packaging or handling fees, customization fees, express shipping and so on.
Section 2: How to access additional charges setting
Method 1: Search "additional charges" in the search menu at the top of NMS
Method 2: Go to NMS side menu > My Sales > E-Commerce Setting > Setting > Scroll to find Additional Charges Setting
Section 3: How to Setup Additional Charge by Category
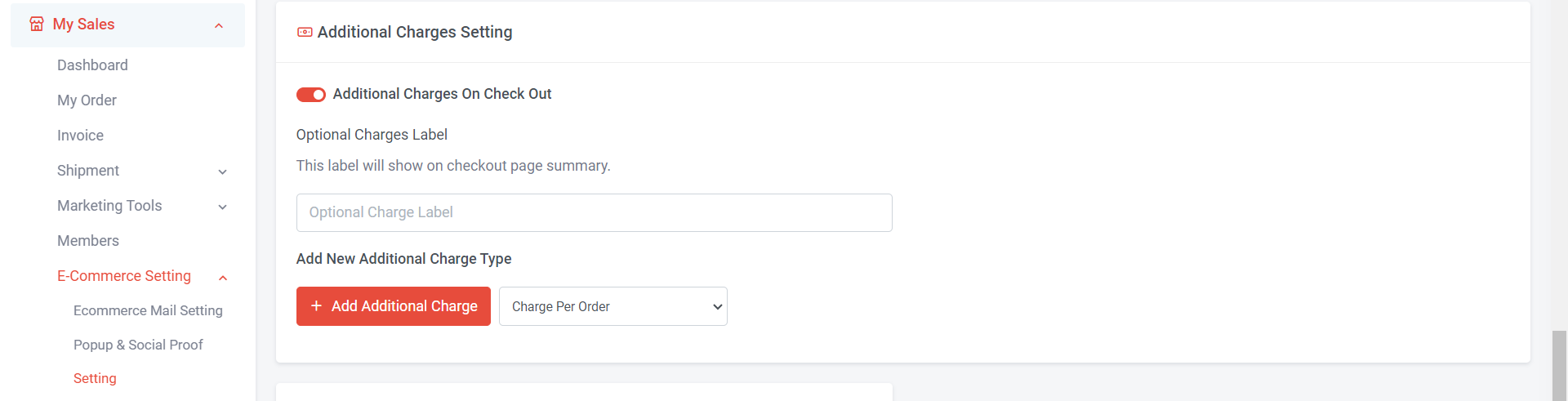
Step 1: Turn on Additional Charges on Check Out
Step 2: Fill in the Optional Charges Label
Checkout page view
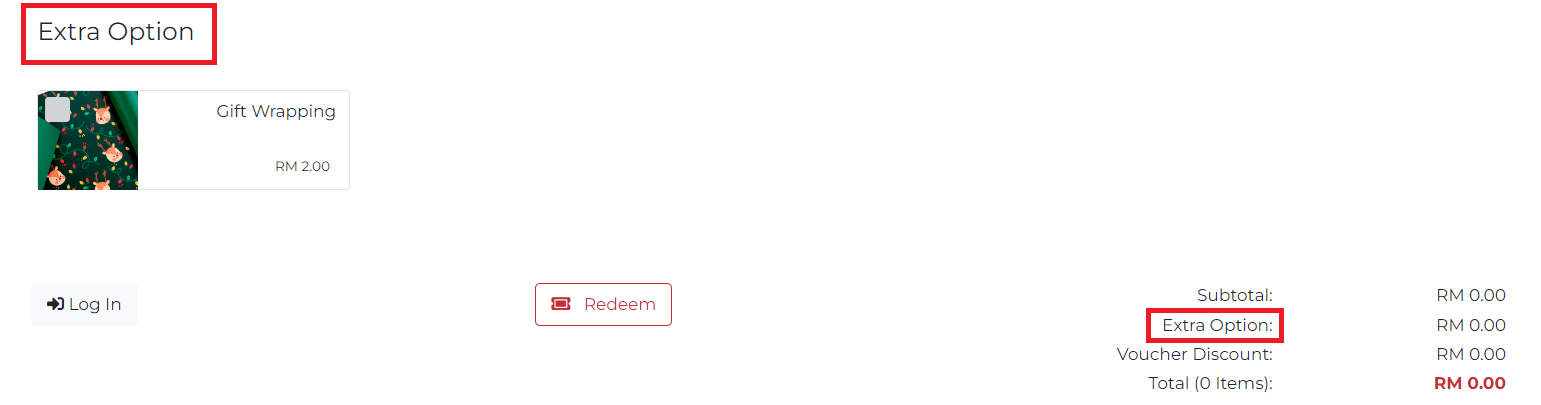
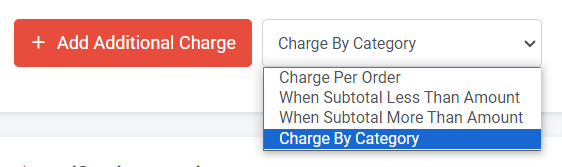
Step 3: Select Charge Per Order
Step 4: Click “Add Additional Charge”
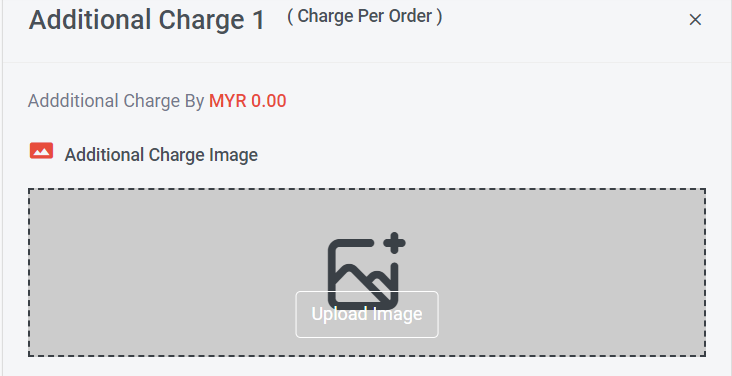
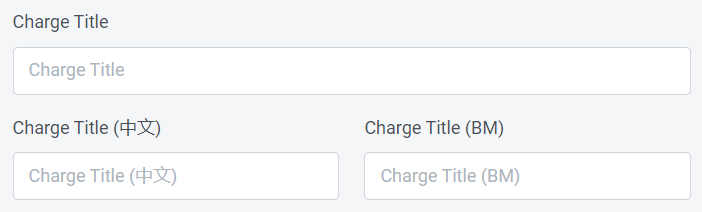
Step 6: Insert Charge Title

Step 7: Choose and tick the condition status
a) If not set either auto charge or compulsory charge, it becomes optional, allowing customers to decide whether to include extra charges.
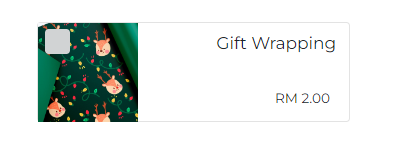
In this example, customers can tick this option and pay for the extra charges for gift wrapping.
a) If only set 'auto charge', the additional charge will be automatically included in the total order amount. However, customers can still decide whether to proceed with the additional charge. If they choose not to pay the extra fee, they can deselect this option.
b) Compulsory charges are mandatory fees that customers must pay, such as taxes, service fees, or other obligatory charges associated with a product or service. Once 'compulsory charges' is set, it implies automatic charging.
Sample of Compulsory Charges on the checkout page
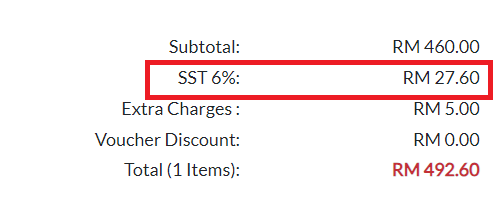
Step 8: Choose Type of additional charges and set the amount
a) Fixed Amount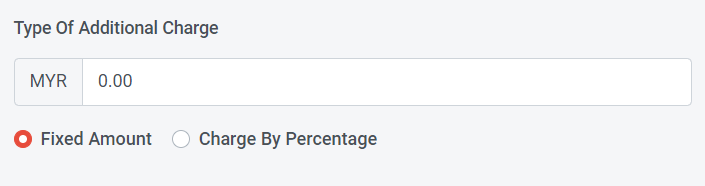
b) Charge by Percentage


Step 10: Select the category on which you wish to impose additional charges. It can be the entire category, or you can choose specific subcategories only.
Step 11: Click “Ok”
Step 12: Click “Update”