Select Categories
How to Create Add-on Deals
May 22, 2024Section 1: Introduction
Add-On Deals allow customers to add additional products at a discounted price or receive free gifts automatically.
Section 2: How to Access Add-on Deals
Method 1: Seach “Add on deals” in search menu at the top of NMS.
Method 2: Go to NMS side menu > My Sales > Marketing Tools > Add-on Deals
Section 3: How to Create Add-on Deals
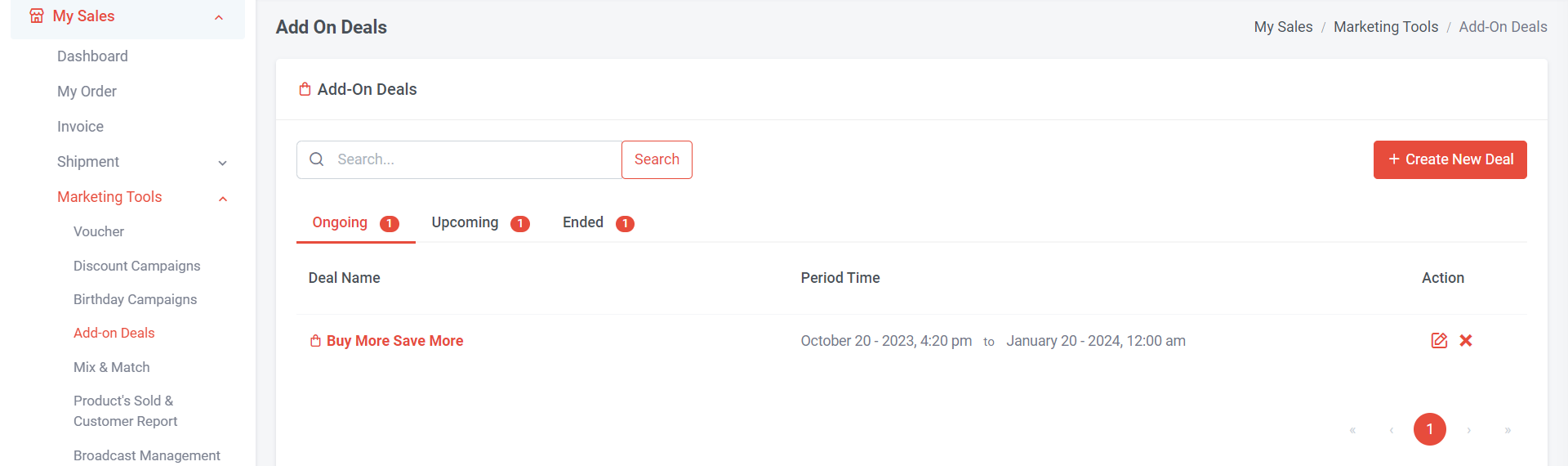
Step 1: Click “Create New Deal”
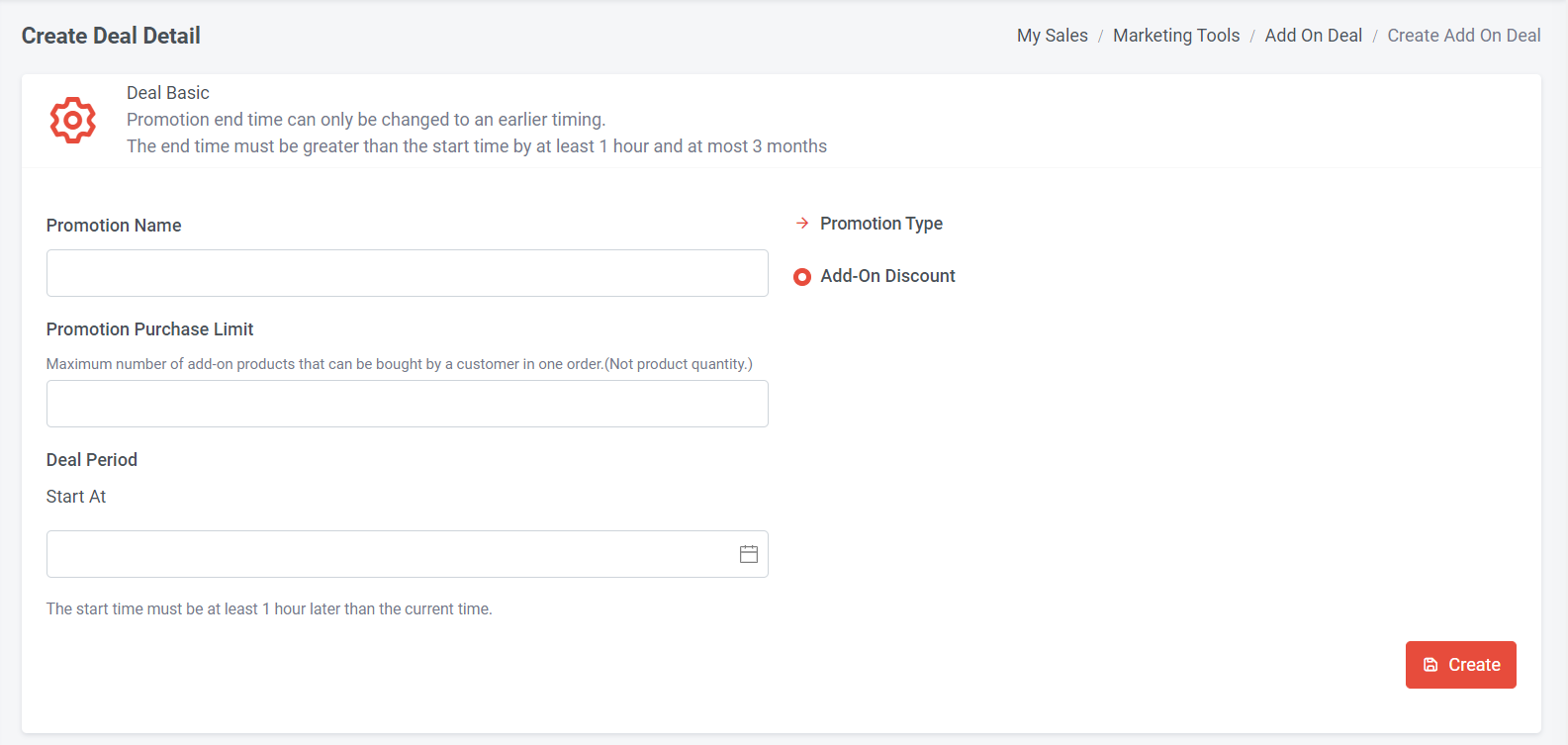
Step 2: Name your add-on deals
Step 3: Add Promotion Purchase Limit
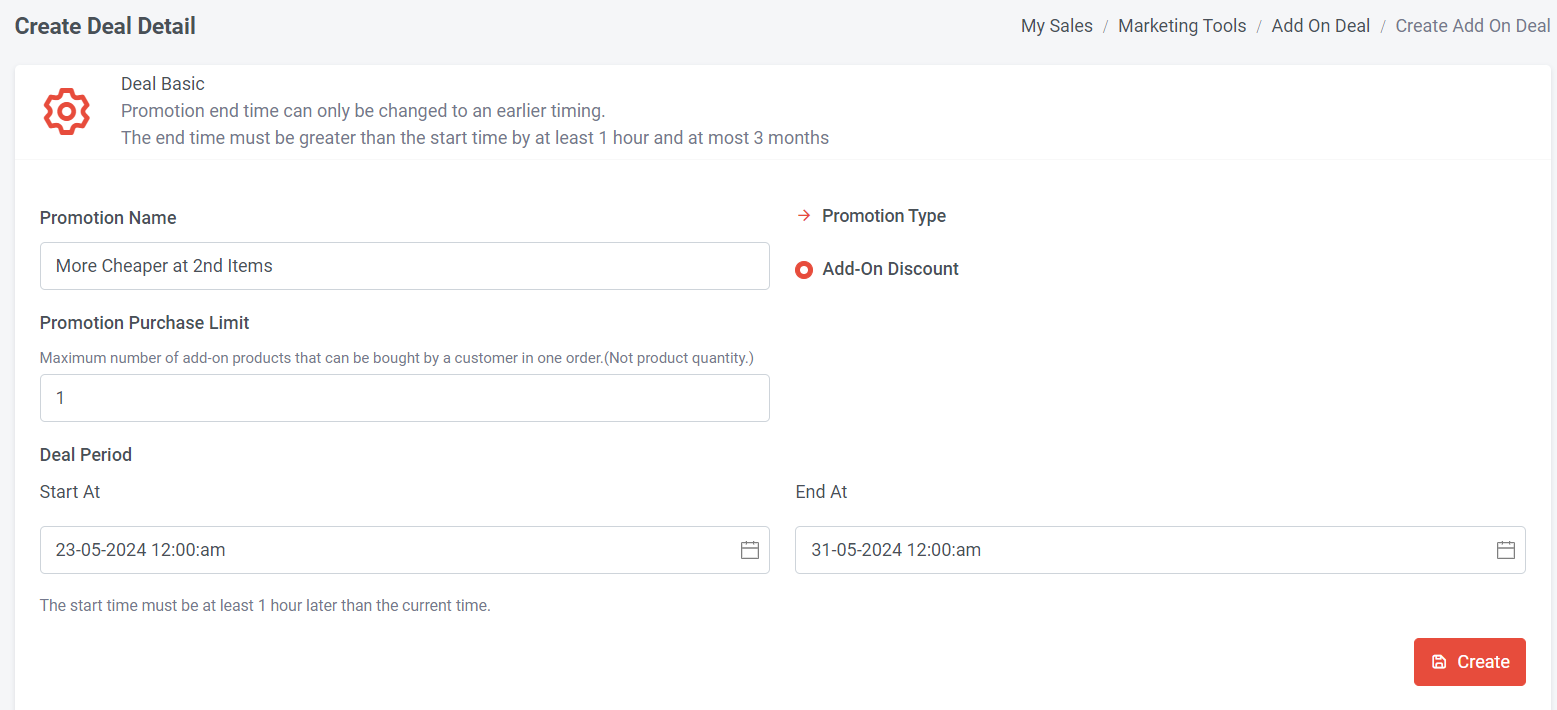
Step 4: Select Deal Period > Click "Create"
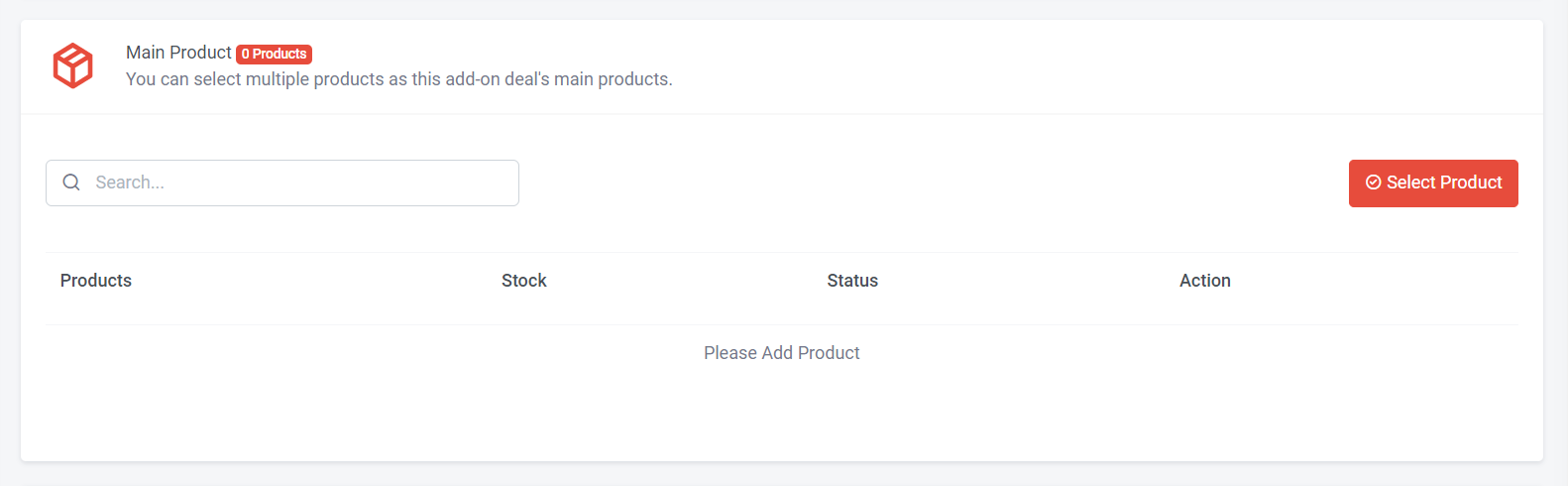
Step 5: Click “Select Product” to add main products and click “ok”
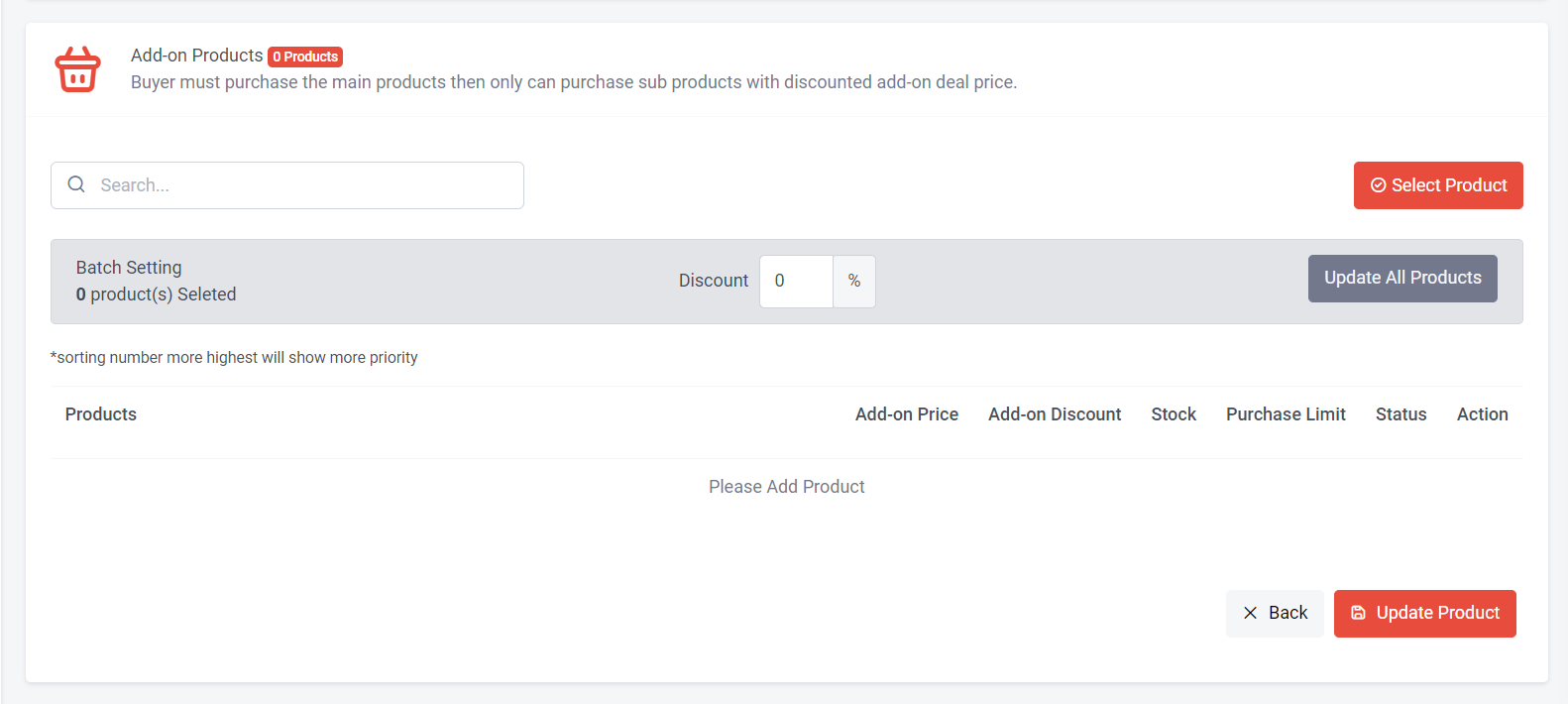
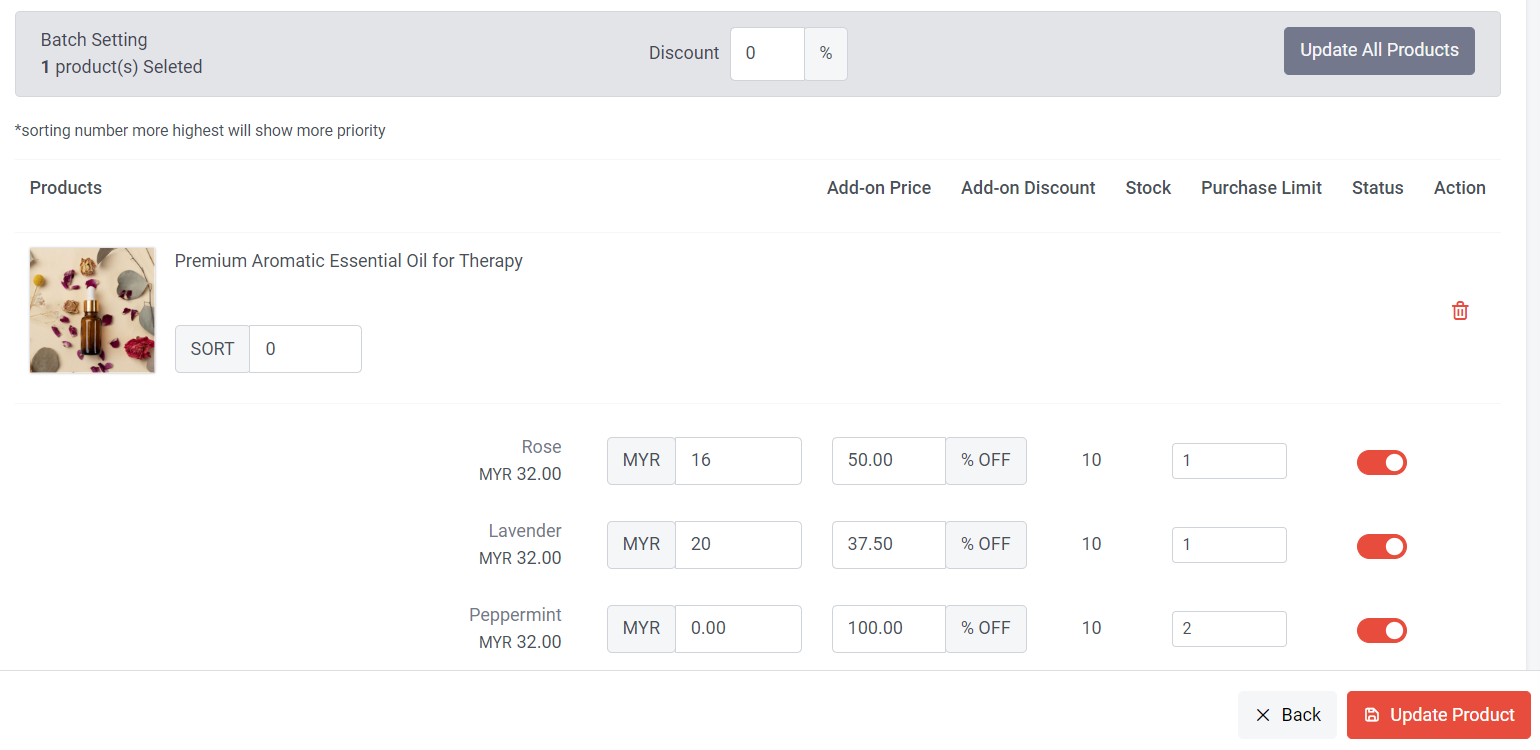
Step 7: You can choose to batch-set discounts for all add-on products by specifying the percentage (%) and clicking 'Update All Products.'
All products will then automatically calculate the discount based on the specified percentage.
Step 8: If you have multiple add-on products, you can sort them, larger number will show first.
Step 9: If you want each add-on product to have a different price, you can manually set the add-on price or percentage. If you wish to offer the add-on products as a free gift, you can set the amount to 0.
Step 10: Set a purchase limit; if not set, customers can add an unlimited quantity of add-on products.
For instance, if I want to ensure that customers can only add 1 free gift as an add-on product, I set the purchase limit to 1. This means customers cannot add more than one.
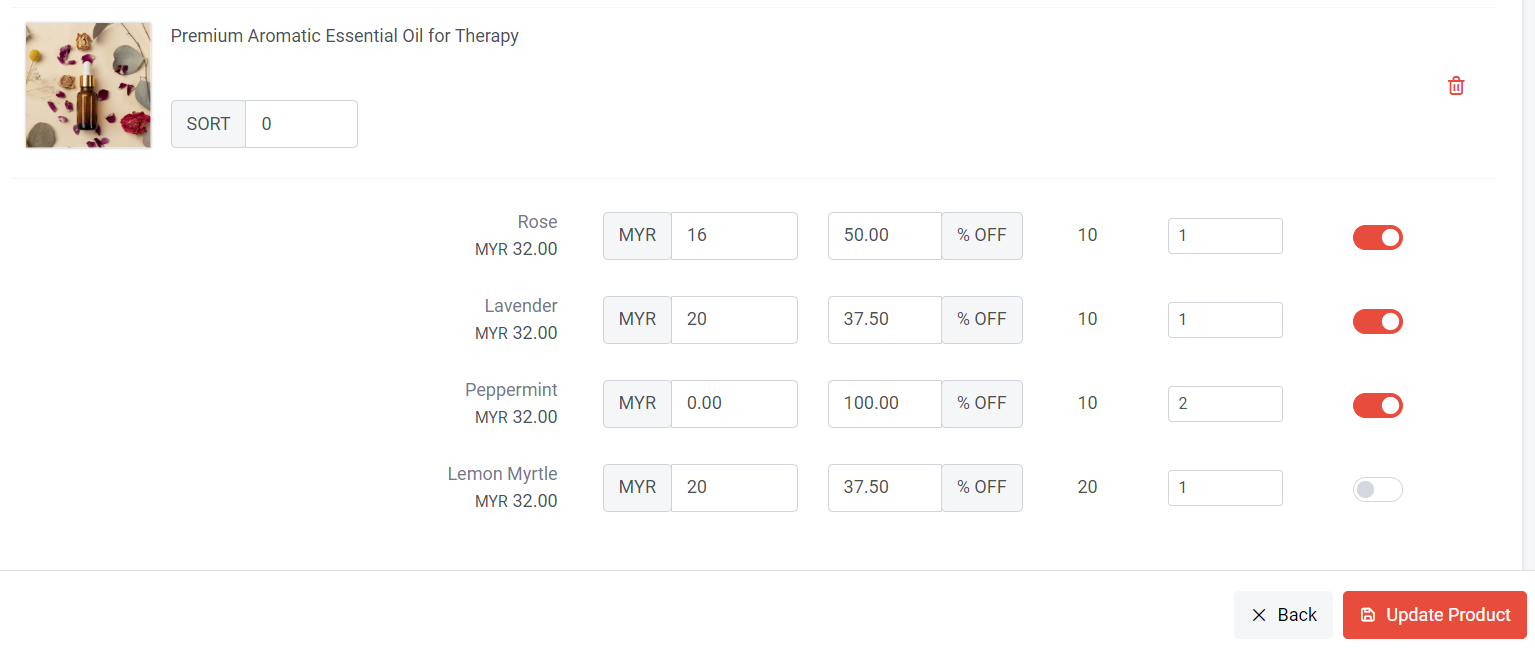
Step 11: You can choose to turn on or off the add-on products. If there are certain products or variants you want to temporarily hide from addon deals, you can turn them off. You may click “delete” to remove the add-on products.
Step 12: Once done, click “Update Product”
The 'Update Product' function is used to update the add-on products.
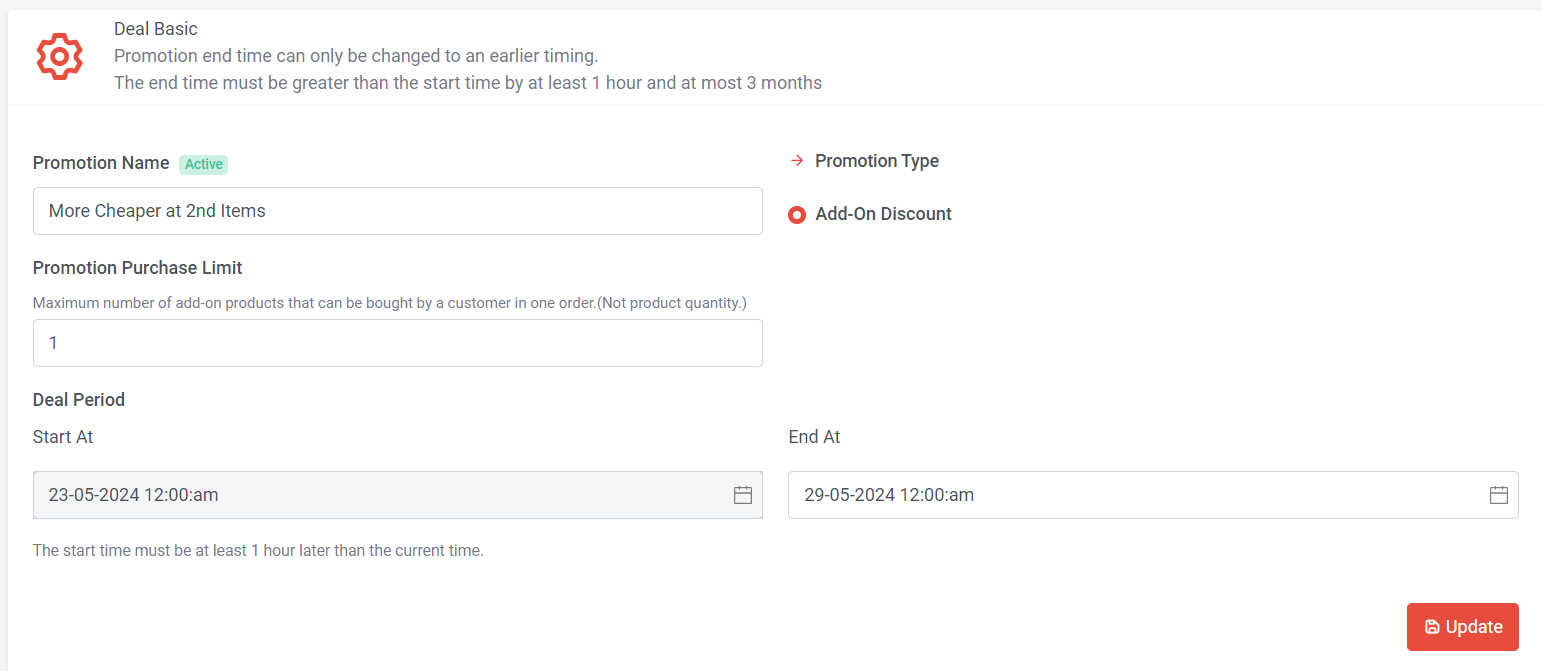
If you want to edit the basic information of the deal or wish to end the deal earlier, remember to click 'Update' instead of 'Update Product'.