Select Categories
How to Manage Product Tag (Add, Edit, Delete)
February 20, 2024Section 1: What is Product Tag
A product tag serves as a descriptive label or keyword associated with a product. We encourage you to add relevant and search-friendly tags to your products.
Section 1: How to Add Tag
Method 1: Add product tag in single product upload
Step 1: You can search "Products List" in the search menu or
Go to Manage > Products > All Products
Step 2: Click "Add Product" button
Step 3: Click "Single" button
Step 4: Fill in Product Name

Step 5: Click "Add New Category"
Step 6: Fill in the tags (maximum 5 tags) > Press 'Enter' on your keyboard to save the tag; if not, it will not be considered saved.
Step 7: Click "Submit"
Method 2: Add Product Category in multiple product upload
Step 1: You can search "Products List" in the search menu or
Go to Manage > Products > All Products
Step 2: Click "Add Product" button
Step 3: Click "Multiple" button > Select the Products > Click open
Step 4: Fill in Product Name

Step 5: Click "Add New Category"
Step 6: Fill in the tags (maximum 5 tags) > Press 'Enter' on your keyboard to save the tag; if not, it will not be considered saved.
Step 7: Click "Submit"
Section 2: How to Edit Tag
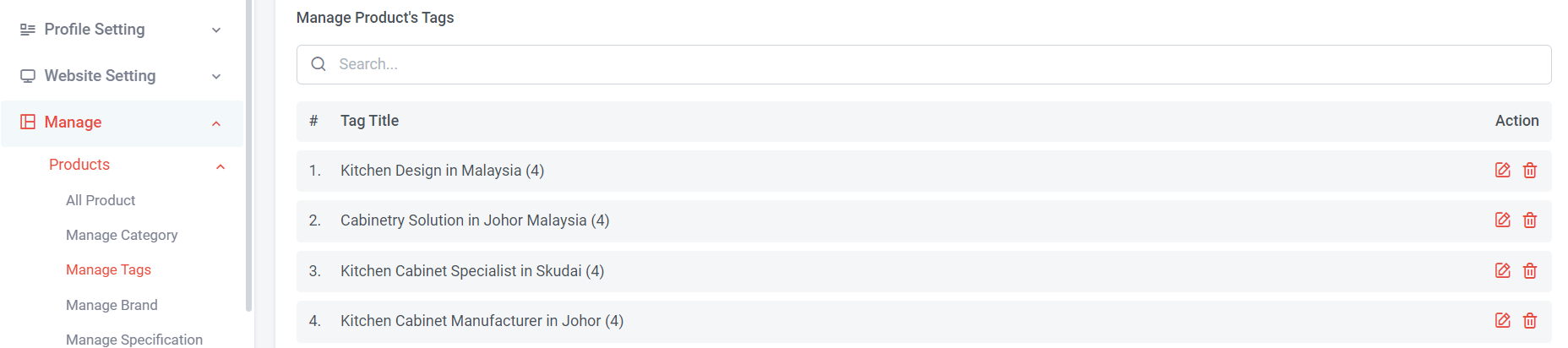
Step 1: You can search "Products Tags" in the search menu or
Go to Manage > Products > Manage Tags
Step 2: Search your product tag or choose from the tag list
Step 3: Click to edit > Once done edit, press "Enter"
All products with this tag will automatically change to the new tag title.
Section 3: How to Delete Tag
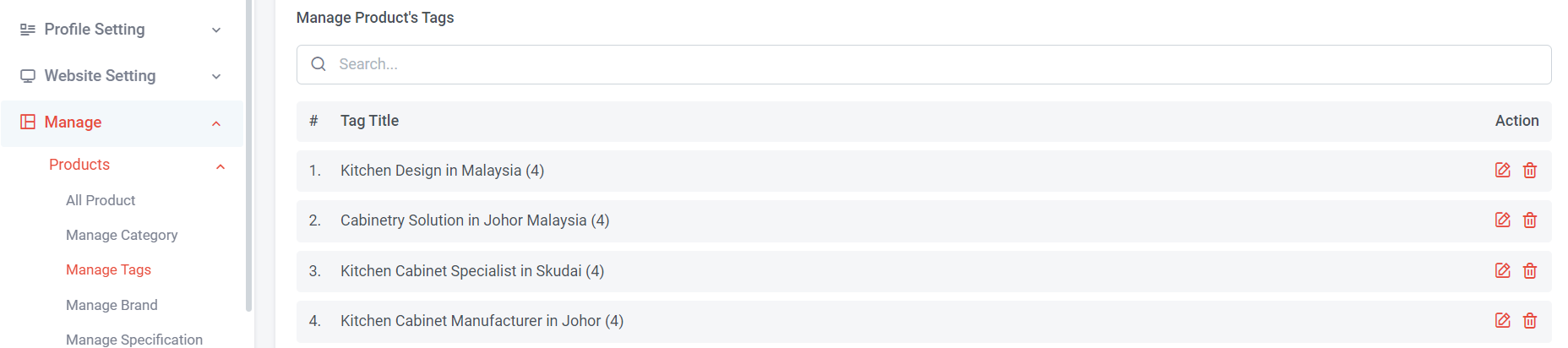
Method 1: Delete Tag in Manage Tag
Step 1: You can search "Products Tags" in the search menu or
Go to Manage > Products > Manage Tags
Step 2: Search your product tag or choose from the tag list
Step 3: Click to delete > Click "Yes" to delete the tag
All products with this tag will be automatically removed.
Method 2: Delete the product tag of a single product
If you only want to edit the product tag of a single product, you can follow the steps:
Step 1: You can search "Products List" in the search menu or
Go to Manage > Products > All Products
Step 2: Select the product that you wish to edit tag
Step 3: Click

Step 4: Click to delete the tag
Step 5: Click "Submit"
Method 3: Delete the product tag of multiple products
Step 1: You can search "Products List" in the search menu or
Go to Manage > Products > All Products
Step 2: Select the products that you wish to have the same product tag
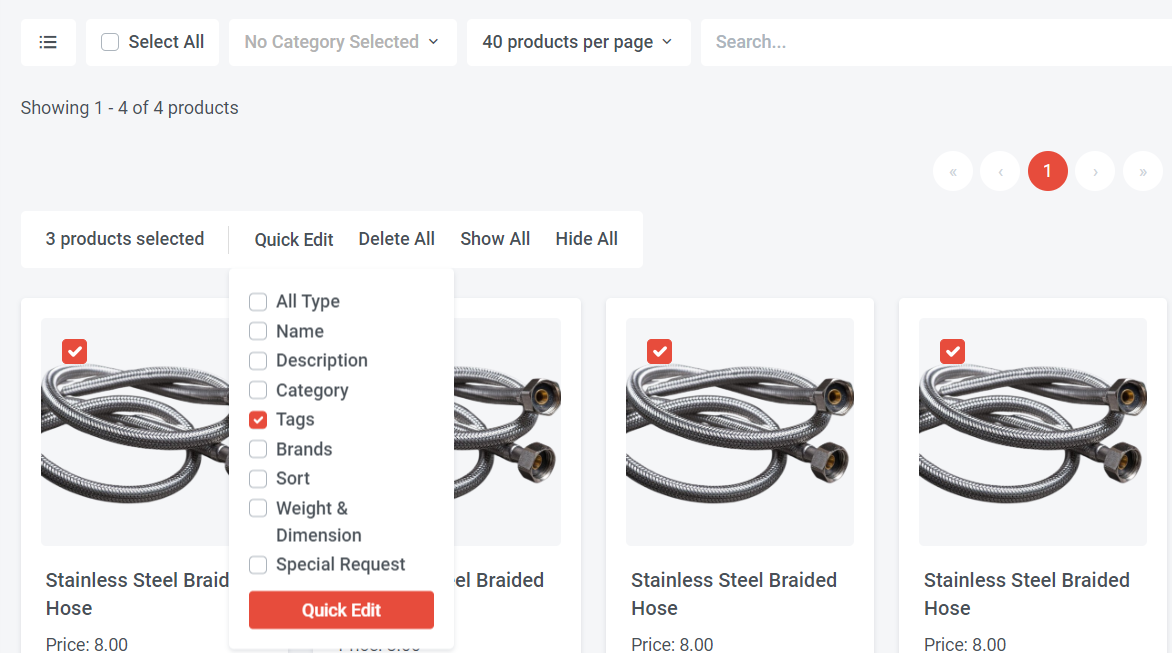
Step 3: Click "Quick Edit"
Step 4: Tick "Tags" > Click "Quick Edit"
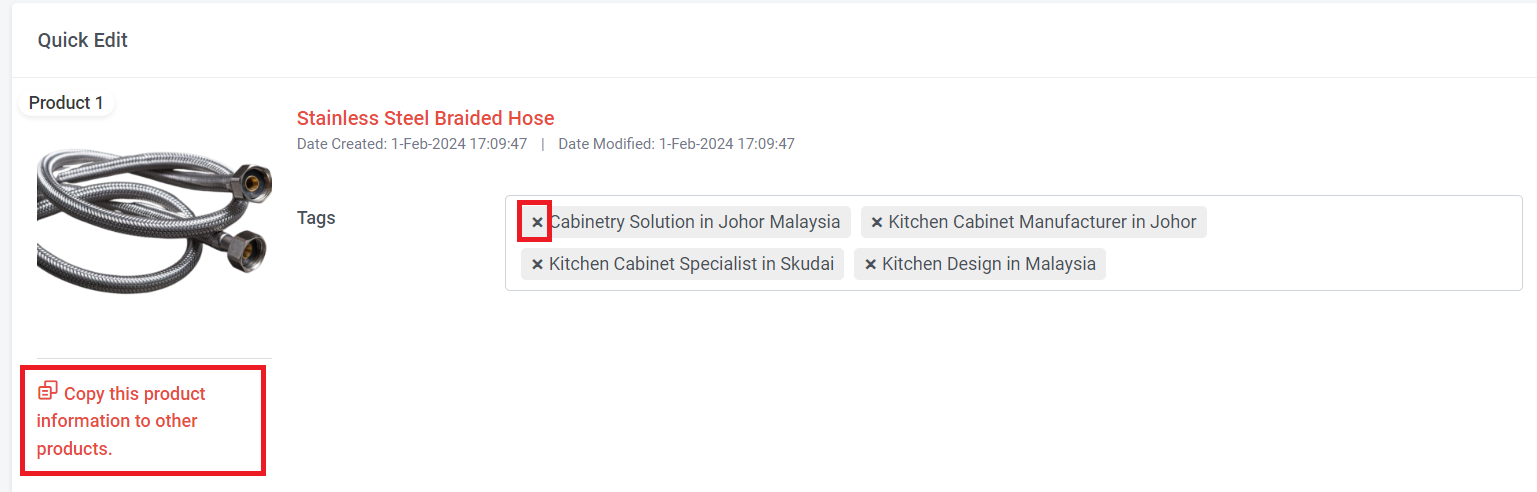
Step 5: Select the tag you wish to delete > click to delete the tag.
Step 6: If you wish all selected products to use the same tag, you can click "Copy this product information to other products."
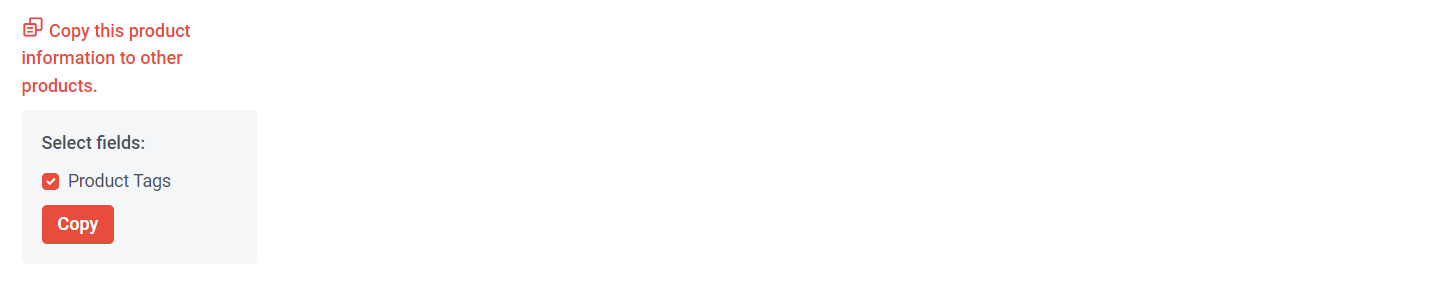
Step 7: Tick "Product Tags" > Click "Copy" > Click Submit"