Select Categories
How to Set Up MyChatBot
February 6, 2024Section 1: Introduction
Boost customer satisfaction with our Facebook MyChatBot. Convert website visitors into customers by swiftly answering their questions, setting up auto-replies, and providing 24/7 support through chatbots.
Section 2: How to Access MyChatbot
Here are two fastest ways to access the plugin:
Method 1: After activating the plugin, you can quickly access to “Mychatbot” by using the search menu button
Method 2: After activating the plugin, refresh your browser. It will appear in the left side menu > Onesync > MyChatBot
Section 3: MyChatbot General Setting
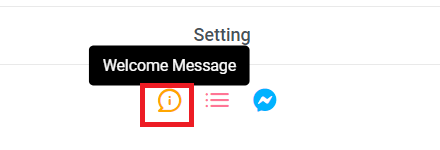
Step 1: You can click “Welcome Message”
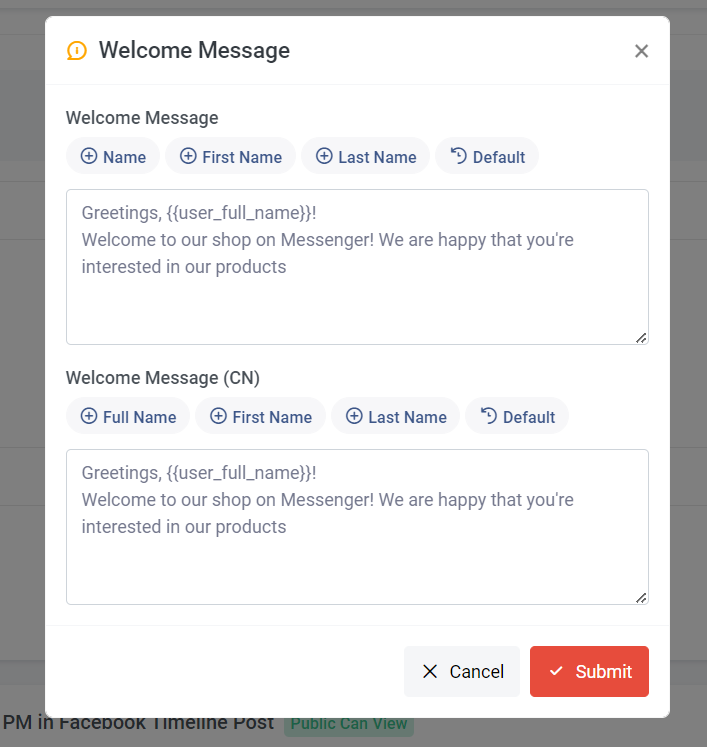
Step 2: Customize your own welcome Message, you can write your own content and add (Full Name, First Name, Last Name)
Click “Default” if you want to change back default message.
Step 3: Once done, click “Submit”
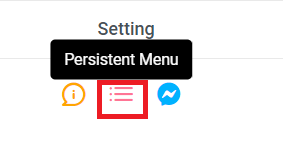
Step 4: Click “Persistent Menu”
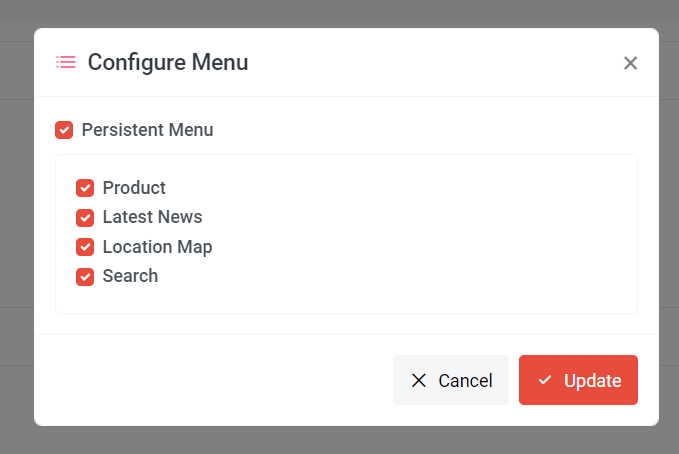
Step 5: The default includes these four menus; you can untick them if you don't want them. Once done, click 'Update'.
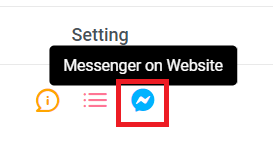
Step 6: Click “Messenger on Website”
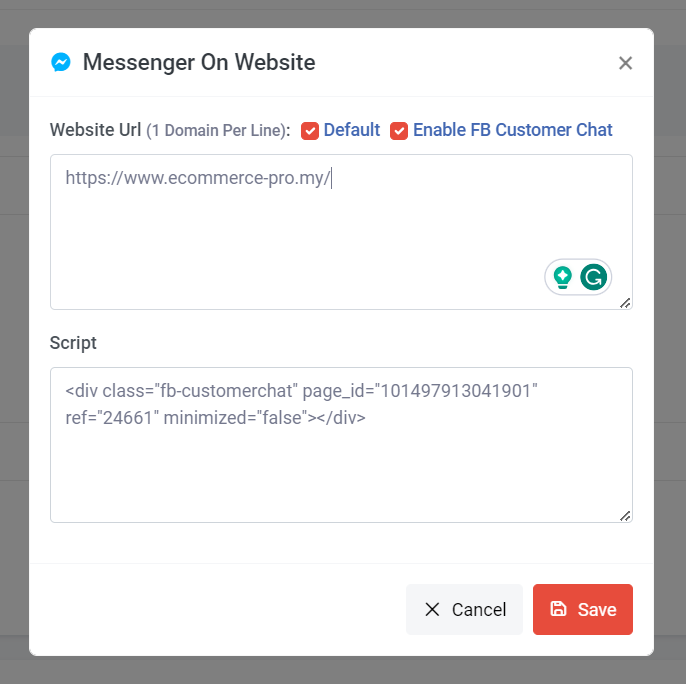
Can tick default & enable FB Customer Chat or fill in manually > Click “Save”