Email Setup
Desktop
Thundebird
Outlook
Mobile
Android
Iphone
AI Features
AI Positioning
AI Suggestion
AI Product Tools
AI Customer Service
AI Handbook
Website Management
Login NEWPAGES Merchant System (NMS)
NMS Switch Language
Manage Products
Manage Service
Manage Photoalbum
Manage News / Promotion
Manage Ratings & Reviews
Manage Google Reviews
Manage Others (Gallery)
Content Generator
NMS Credit
Profile Setting
NMS Merchant App
NP Merchant Points
Manage Testimonials
Manage Download
Website Setting
Account Setting
Manage YouTube
Manage Career
SEO Guide
SEO Knowledge Tips
On-page Optimization
e-Commerce (My Sales)
Dashboard
Order Management
Invoice
Shipping
Delivery List
Packaging & Picklist
Self Pick Up Setting
Shipping Setting
No available shipping method
Easyparcel
Lalamove
Tracking.my
Members
Marketing Tools
Voucher
Birthday Campaign
Discount Campaign
Add-on Deals
Mix & Match
Purchase Link
Broadcast Management
Ecommerce Mail Setting
Popup & Social Proof
Checkout Cart Setting
Website Header Setting
Additonal Charges Setting
Notification Setting
e-Commerce Process (Add to Cart Flow)
Plugins
Activate Plugin
Marketplace Synchronization
Shopee Sync
Lazada Sync
Tiktok Sync
Affiliate Marketing & Referral
Membership & Loyalty Program
Checkout & Payment Link
Quotation Pro
Sales Landing Page
Whatsapp Cart & Chat
Product Comparison
Social Media Synchronization
Facebook My Chatbot
Booking System
NFC Business Tag
PDF Encryptor
Background Removal
E-Invoice Customer Profile
Warranty System
Facebook Live
Email Issues
Knowledge Tips
CRM System
NEWPAGES Official API
Mantap
NEWPAGES Apps Management
Admin Email System
Webmail
Reset Password
Delete Email
Set Autoresponders In Webmail
Adjust Spam Score
Domain
Facebook
Facebook Pixel
Demonstration
Progressive Web App Ready (PWA)
Spam Expert - Domain Level
Dashboard
Incoming
Logs
Delivery Issue Log
Spam Quarantine
Domain Statistics
Train Messages
Incoming - Protection Settings
Recipient Allow List
Recipient Block List
Sender Allow List
Sender Block List
Allow List Filtering Rules
Block List Filtering Rules
Customise Actions
Filter Settings
Attachments Restrictions
Email Size Restrictions
Continuity
Delivery Queue - Incoming
Compose Email
My Settings
Select Categories
Email Setup
Desktop
Thundebird
Outlook
Mobile
Android
Iphone
AI Features
AI Positioning
AI Suggestion
AI Product Tools
AI Customer Service
AI Handbook
Website Management
Login NEWPAGES Merchant System (NMS)
NMS Switch Language
Manage Products
Manage Service
Manage Photoalbum
Manage News / Promotion
Manage Ratings & Reviews
Manage Google Reviews
Manage Others (Gallery)
Content Generator
NMS Credit
Profile Setting
NMS Merchant App
NP Merchant Points
Manage Testimonials
Manage Download
Website Setting
Account Setting
Manage YouTube
Manage Career
SEO Guide
SEO Knowledge Tips
On-page Optimization
e-Commerce (My Sales)
Dashboard
Order Management
Invoice
Shipping
Delivery List
Packaging & Picklist
Self Pick Up Setting
Shipping Setting
No available shipping method
Easyparcel
Lalamove
Tracking.my
Members
Marketing Tools
Voucher
Birthday Campaign
Discount Campaign
Add-on Deals
Mix & Match
Purchase Link
Broadcast Management
Ecommerce Mail Setting
Popup & Social Proof
Checkout Cart Setting
Website Header Setting
Additonal Charges Setting
Notification Setting
e-Commerce Process (Add to Cart Flow)
Plugins
Activate Plugin
Marketplace Synchronization
Shopee Sync
Lazada Sync
Tiktok Sync
Affiliate Marketing & Referral
Membership & Loyalty Program
Checkout & Payment Link
Quotation Pro
Sales Landing Page
Whatsapp Cart & Chat
Product Comparison
Social Media Synchronization
Facebook My Chatbot
Booking System
NFC Business Tag
PDF Encryptor
Background Removal
E-Invoice Customer Profile
Warranty System
Facebook Live
Email Issues
Knowledge Tips
CRM System
NEWPAGES Official API
Mantap
NEWPAGES Apps Management
Admin Email System
Webmail
Reset Password
Delete Email
Set Autoresponders In Webmail
Adjust Spam Score
Domain
Facebook
Facebook Pixel
Demonstration
Progressive Web App Ready (PWA)
Spam Expert - Domain Level
Dashboard
Incoming
Logs
Delivery Issue Log
Spam Quarantine
Domain Statistics
Train Messages
Incoming - Protection Settings
Recipient Allow List
Recipient Block List
Sender Allow List
Sender Block List
Allow List Filtering Rules
Block List Filtering Rules
Customise Actions
Filter Settings
Attachments Restrictions
Email Size Restrictions
Continuity
Delivery Queue - Incoming
Compose Email
My Settings
How to Add Photo in Others (Gallery)
May 22, 2024Section 1: Introduction
Others (Gallery) is a function similar to the photoalbum feature. The photoalbum categorizes images into different album while Others (Gallery) can organize photos into various groups and categories.
Group
A group is a broader classification that helps in organizing photos into general types or themes.
Example:
Company Photos, Company Awards, Company Events, Customer Testimonials
Category
A category is a more flexible and specific way to organize photos, often used for smaller, more focused collections.
Example:
In the company photos, you might have categories like 'branch photos,' 'company/office photos,' 'team photos,' and many more. In the Company awards group, you might have categories like 'ABC Awards 2023' and 'CDE Awards 2024.'
Group
A group is a broader classification that helps in organizing photos into general types or themes.
Example:
Company Photos, Company Awards, Company Events, Customer Testimonials
Category
A category is a more flexible and specific way to organize photos, often used for smaller, more focused collections.
Example:
In the company photos, you might have categories like 'branch photos,' 'company/office photos,' 'team photos,' and many more. In the Company awards group, you might have categories like 'ABC Awards 2023' and 'CDE Awards 2024.'
Consistently updating photo in Others (Gallery) can help your website remain active and improve your site's search engine ranking and visibility.
Section 2: How to Single Upload Photo in Others (Gallery)
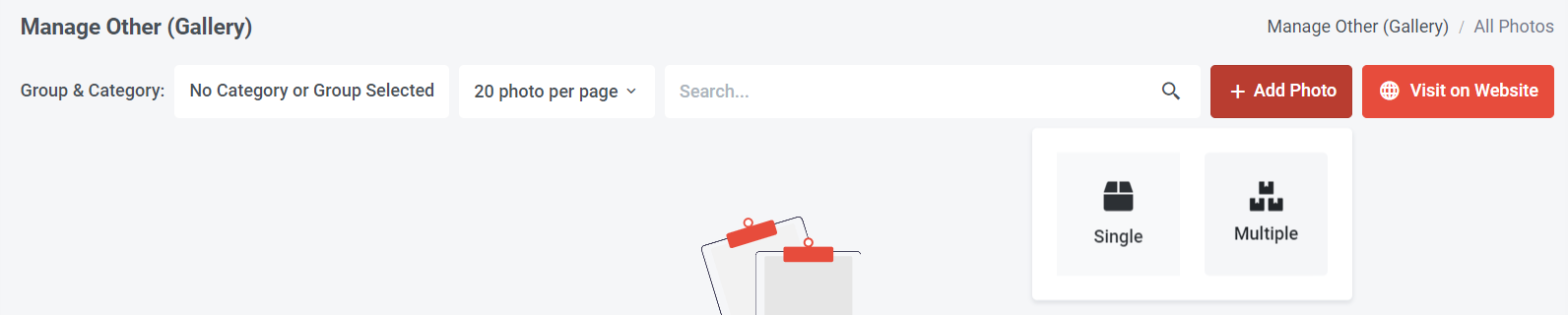
Step 1: Seach "Manage Gallery" in search menu at the top of NMS or
Go to NMS side menu > Manage > Others (Gallery) > All Gallery
Step 2: Click "Add Photo"
Step 3: Click "Single"
Go to NMS side menu > Manage > Others (Gallery) > All Gallery
Step 2: Click "Add Photo"
Step 3: Click "Single"
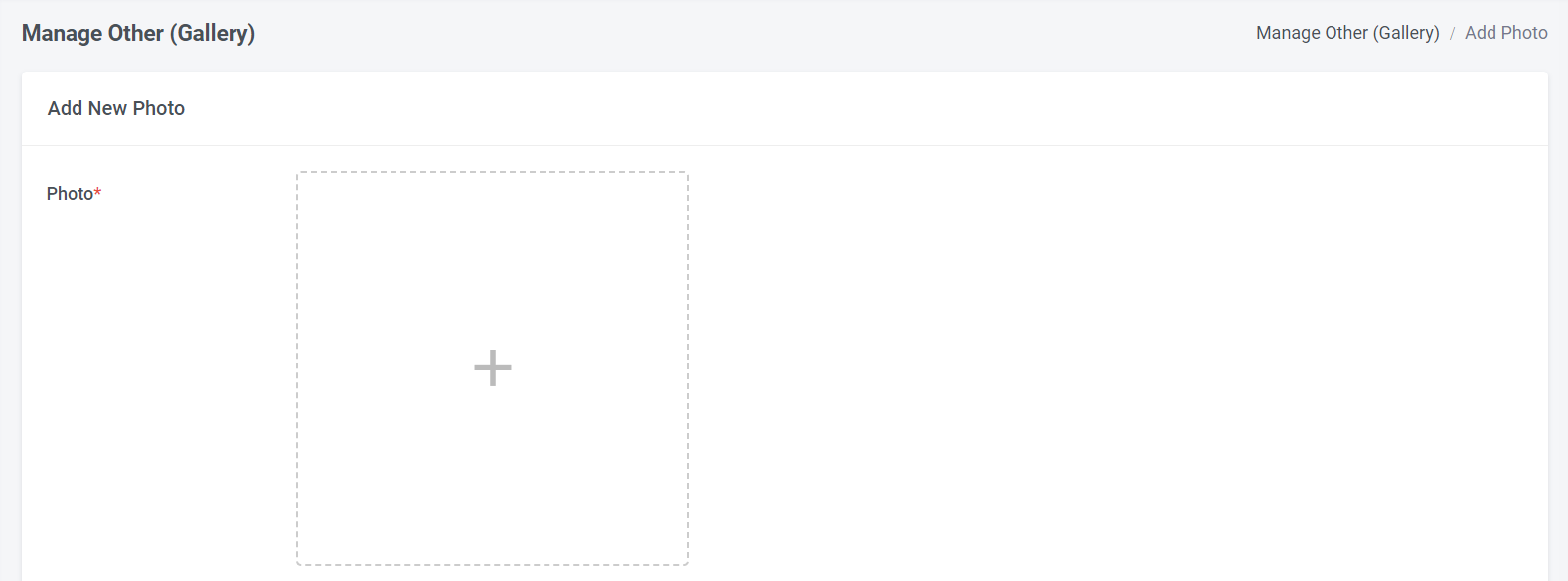
Step 4: Click + to upload picture

Step 5: You can select from the group list you created or click 'Add Group' to create a new one.
Group is a mandatory field; you must select a group to save the photo.
Group is a mandatory field; you must select a group to save the photo.
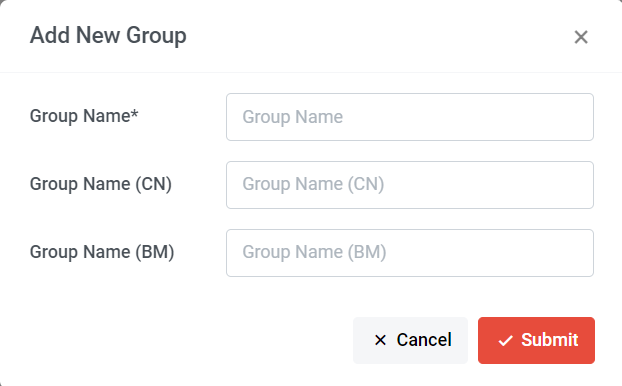
If you wish to create a new group, fill in the group name after you click 'Add Group.' Once done, click the 'Submit' button.
Learn more about another method to add a new group
Learn more about how to edit group names and add group details.
Learn more about another method to add a new group
Learn more about how to edit group names and add group details.

Step 6: You can select from the category list you created or click "Add Category" to create a new one.
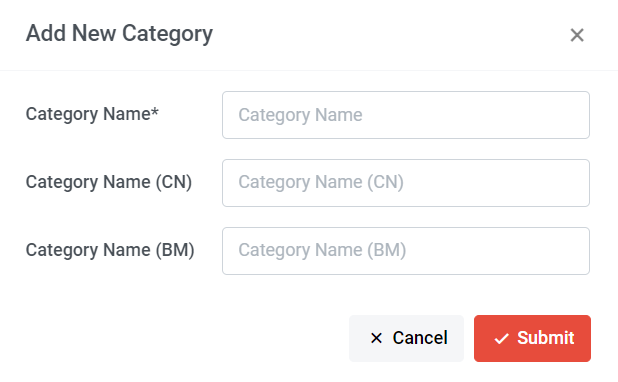
If you wish to create a new category, fill in the category name after you click 'Add Category.' Once done, click the 'Submit' button.
Learn more about another method to add a new category
Learn more about how to edit category names and add category details.
Learn more about another method to add a new category
Learn more about how to edit category names and add category details.
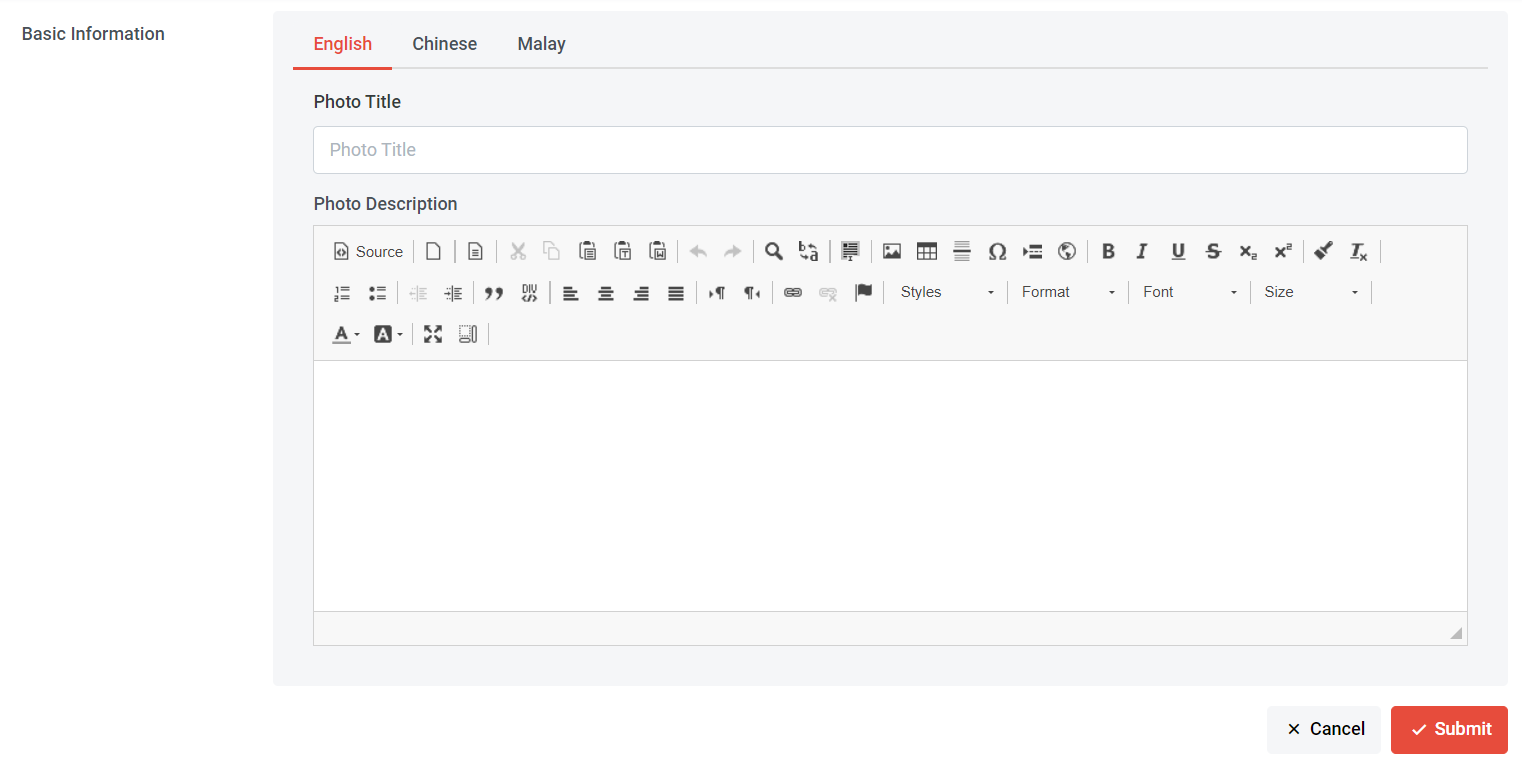
Step 7: Add photo title and photo description (if have)
Step 8: Once done, click "Submit"
Step 8: Once done, click "Submit"
Section 3: How to Multiple Upload Photo in Others (Gallery)
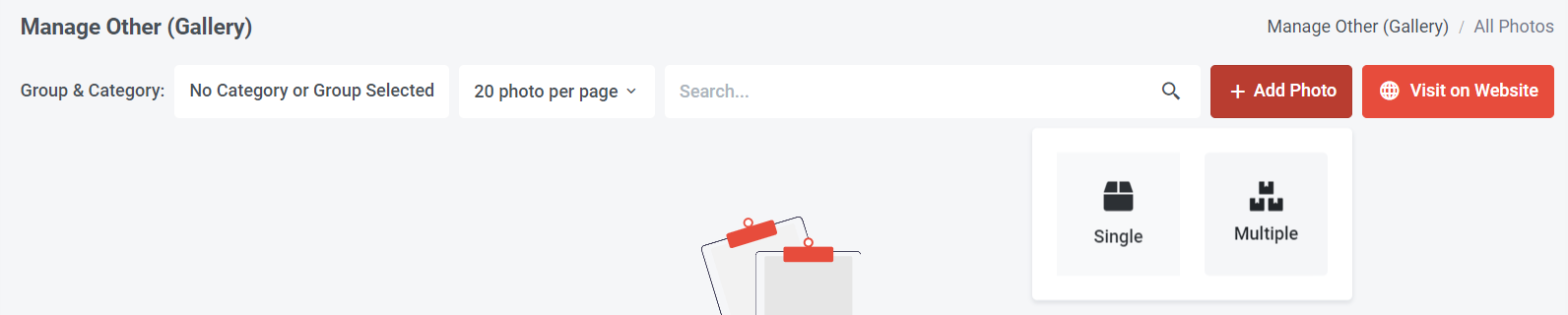
Step 1: Seach "Manage Gallery" in search menu at the top of NMS or
Go to NMS side menu > Manage > Others (Gallery) > All Gallery
Step 2: Click "Add Photo"
Step 3: Click "Multiple"
Go to NMS side menu > Manage > Others (Gallery) > All Gallery
Step 2: Click "Add Photo"
Step 3: Click "Multiple"
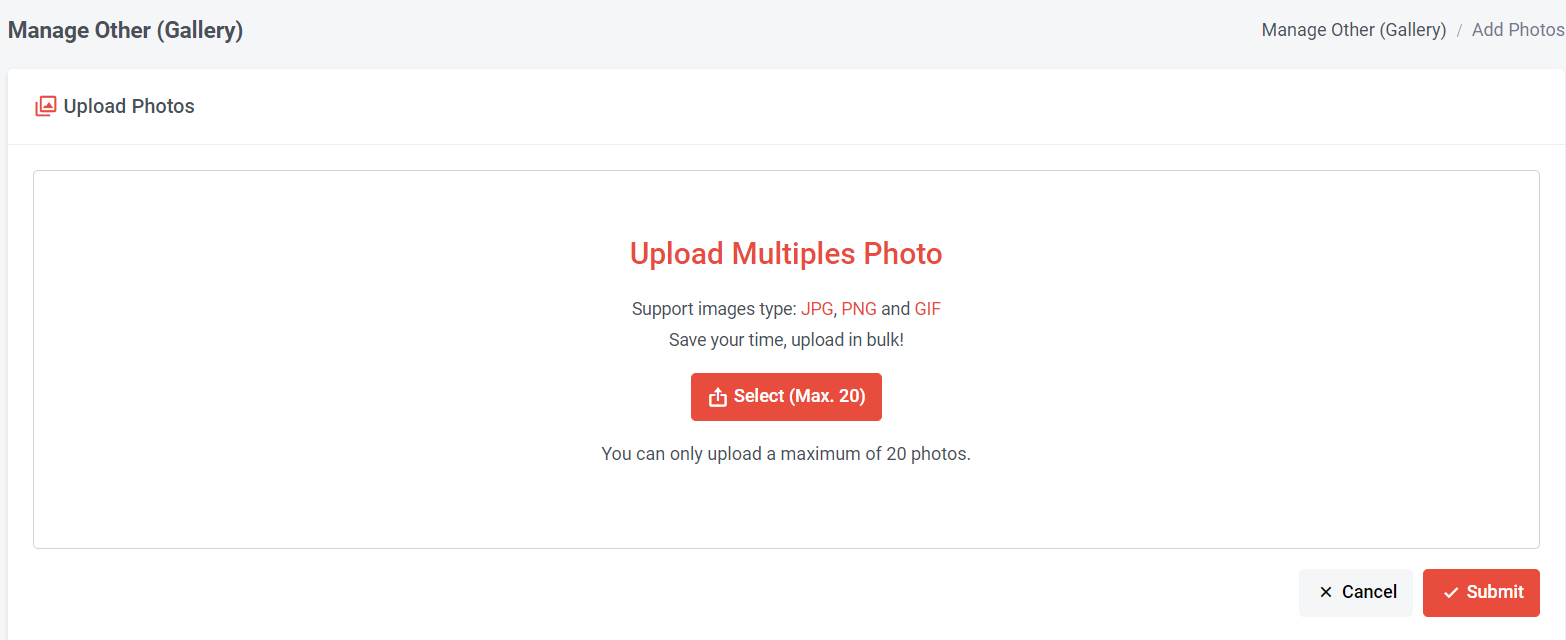
Step 4: Click "Select" to upload a maximum of 20 photos.
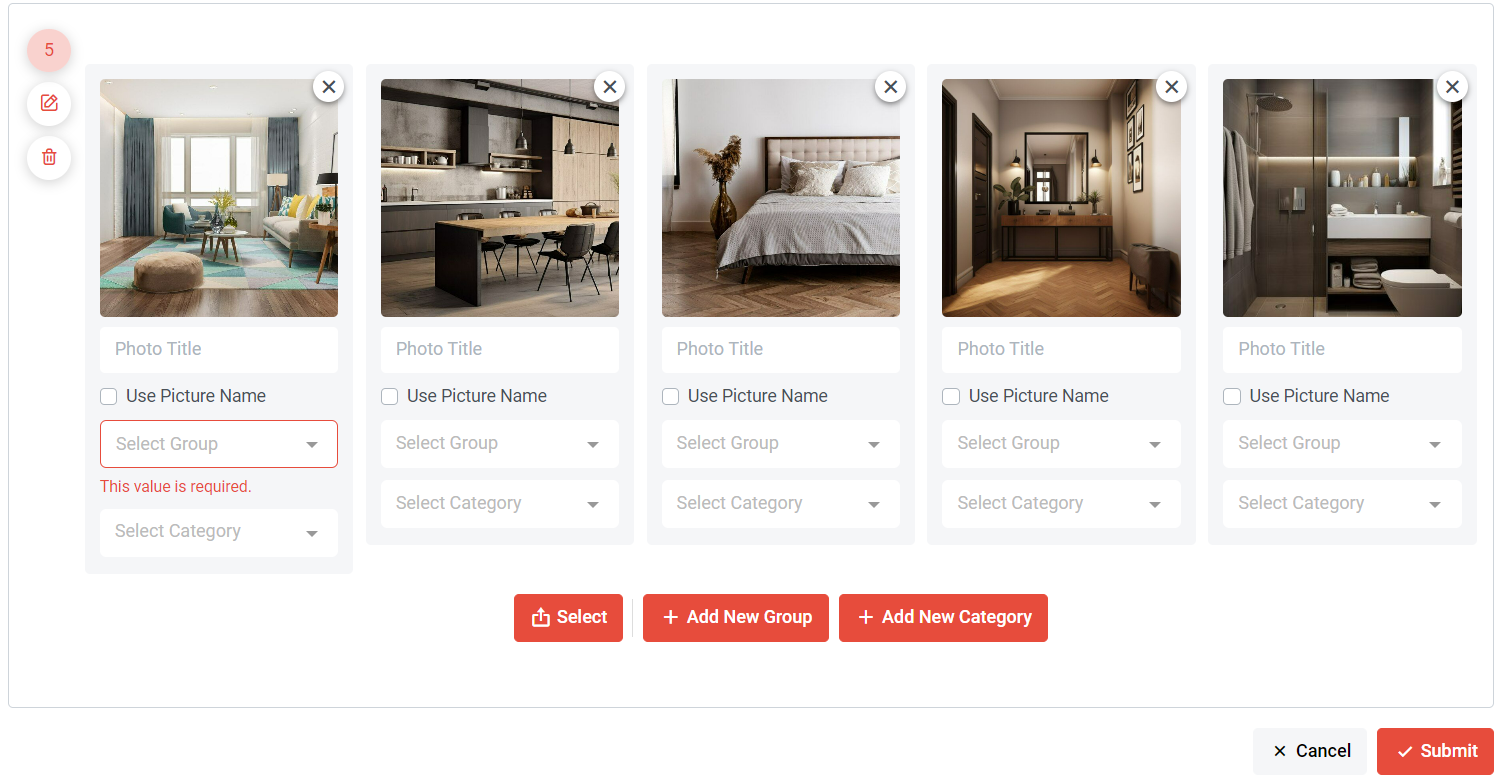
Step 5: You can add the photo title (if have) or tick "Use Picture Name" one by one
Step 6: You can click and select from the group list you created or click 'Add New Group' to create a new one.
This is a mandatory field; you must select a group to save the photos.
Step 6: You can click and select from the group list you created or click 'Add New Group' to create a new one.
This is a mandatory field; you must select a group to save the photos.
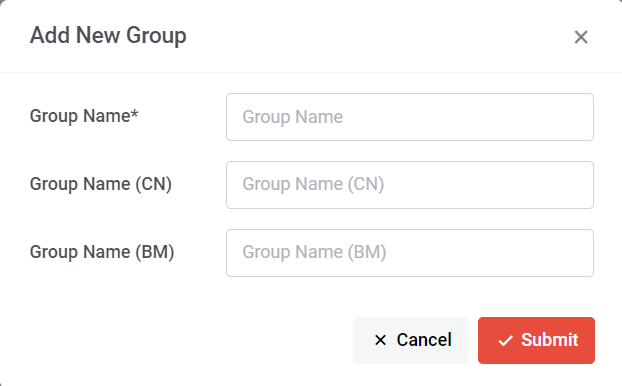
If you wish to create a new group, fill in the group name after you click 'Add Group.' Once done, click the 'Submit' button.
Learn more about another method to add a new group
Learn more about how to edit group names and add group details.
Learn more about another method to add a new group
Learn more about how to edit group names and add group details.

Step 7: You can select from the category list you created or click "Add New Category" to create a new one.
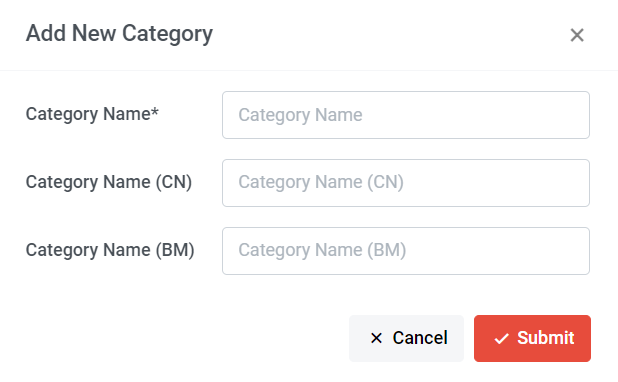
If you wish to create a new category, fill in the category name after you click 'Add Category.' Once done, click the 'Submit' button.
Learn more about another method to add a new category
Learn more about how to edit category names and add category details.
Learn more about another method to add a new category
Learn more about how to edit category names and add category details.
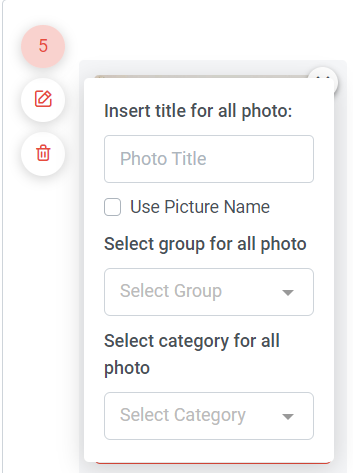
If all the photos share the same information for the photo title, group, or category, you can also click or tick 'Use Picture Name' to insert the same title for all photos and select a group or category for all the photos you uploaded.
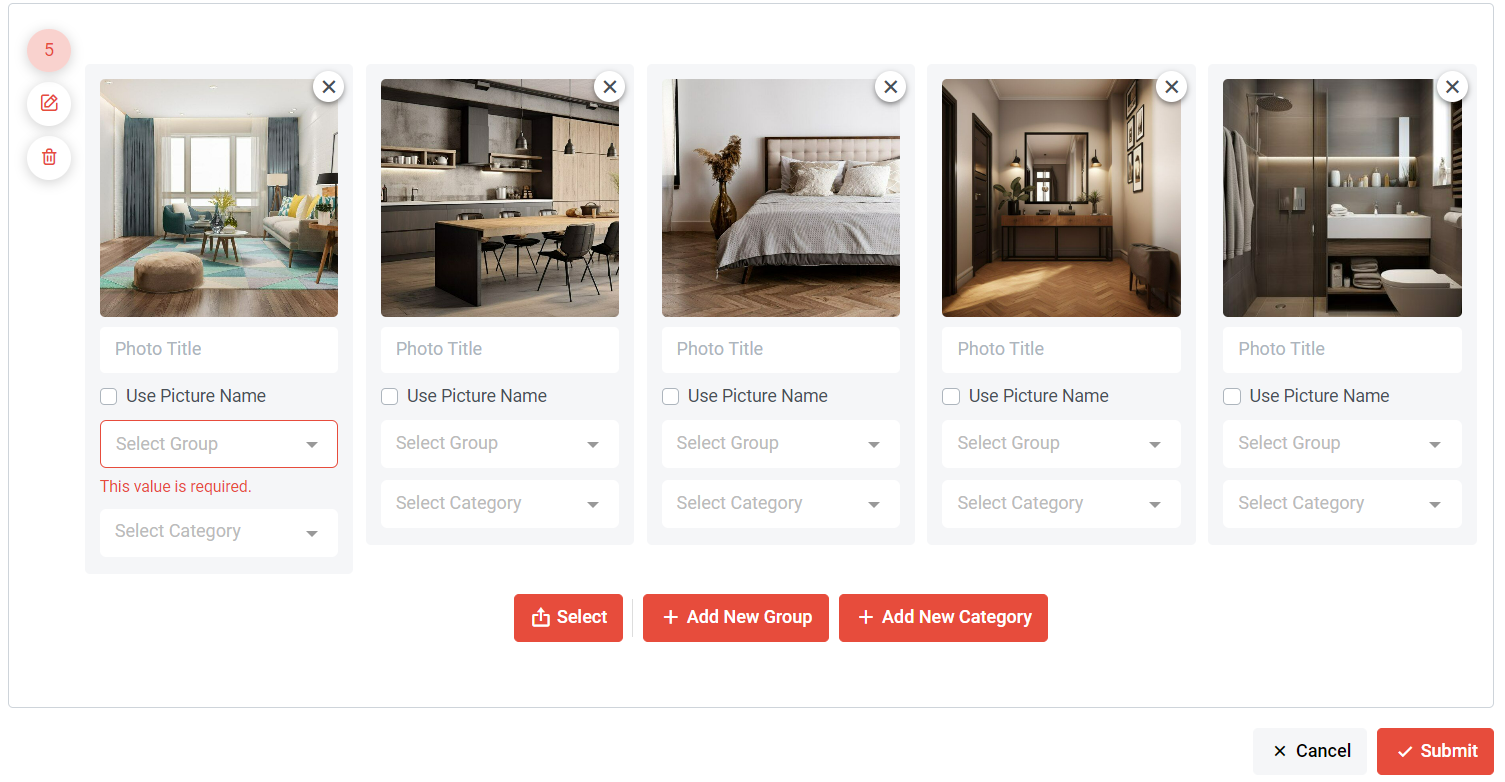
If you wish to upload more pictures, can click "Select" to upload them.
Step 8: Once everything is done, click "Submit"
Step 8: Once everything is done, click "Submit"
Section 4: How to Show or Hide Photos in Others (Gallery)
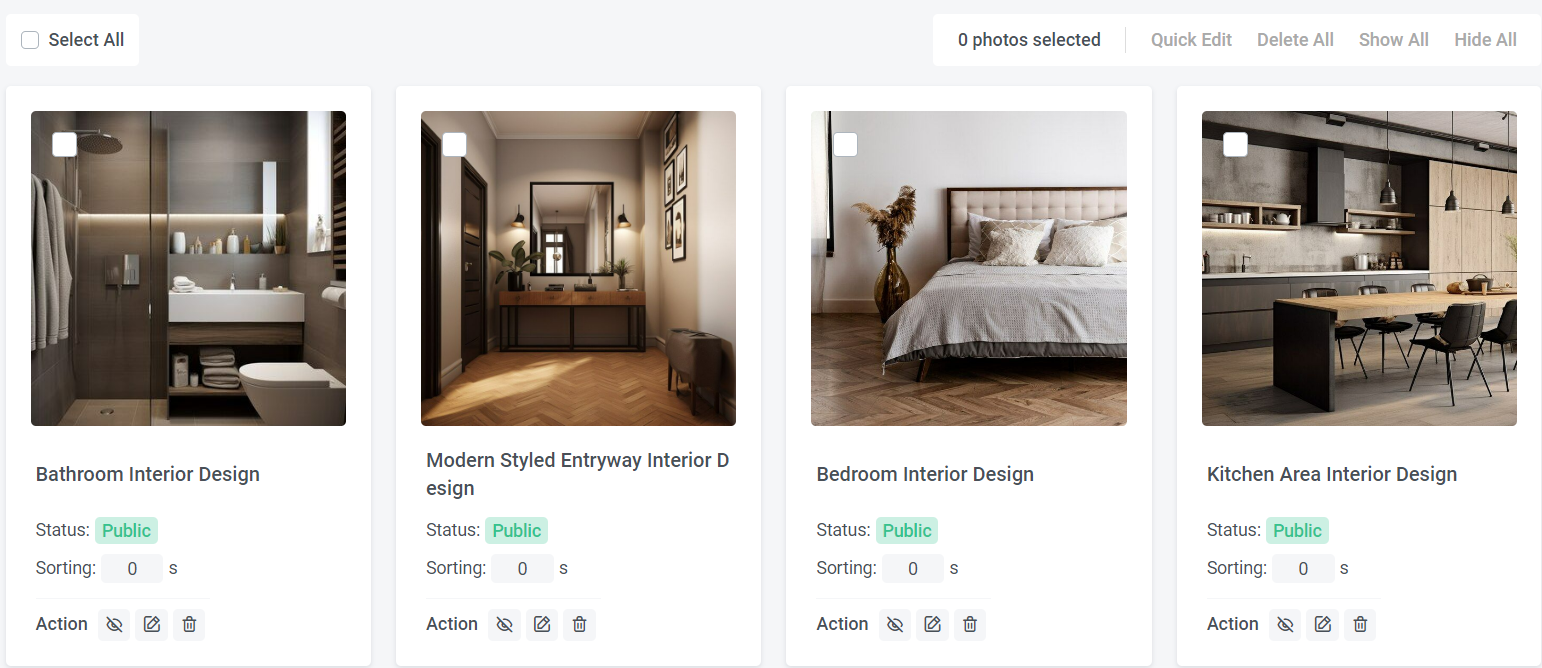
Step 1: Seach "Manage Gallery" in search menu at the top of NMS or
Go to NMS side menu > Manage > Others(Gallery) > All Gallery
Step 2: Choose the photos you wish to hide and click or click to show the photo
You can also select multiple photos or tick "Select All" and click "Show All" or "Hide All"
Go to NMS side menu > Manage > Others(Gallery) > All Gallery
Step 2: Choose the photos you wish to hide and click or click to show the photo
You can also select multiple photos or tick "Select All" and click "Show All" or "Hide All"
Section 5: How to Edit the Photo Title and Photo Description
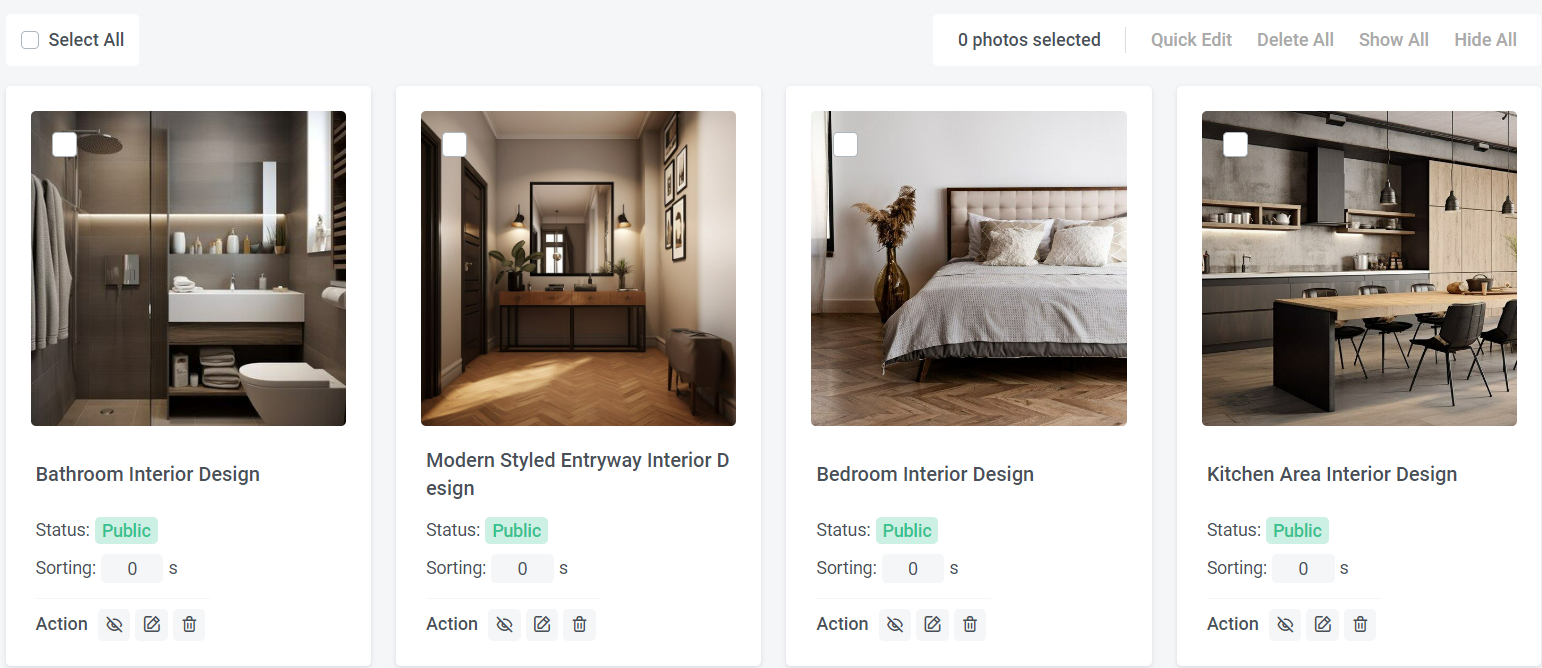
Step 1: Seach "Manage Gallery" in search menu at the top of NMS or
Go to NMS side menu > Manage > Others(Gallery) > All Gallery
Step 2: Choose the photos you wish to edit and click
You can also select multiple photos or tick "Select All" and click "Quick Edit"
Go to NMS side menu > Manage > Others(Gallery) > All Gallery
Step 2: Choose the photos you wish to edit and click
You can also select multiple photos or tick "Select All" and click "Quick Edit"
Section 6: How to Delete the Photo in Others (Gallery)
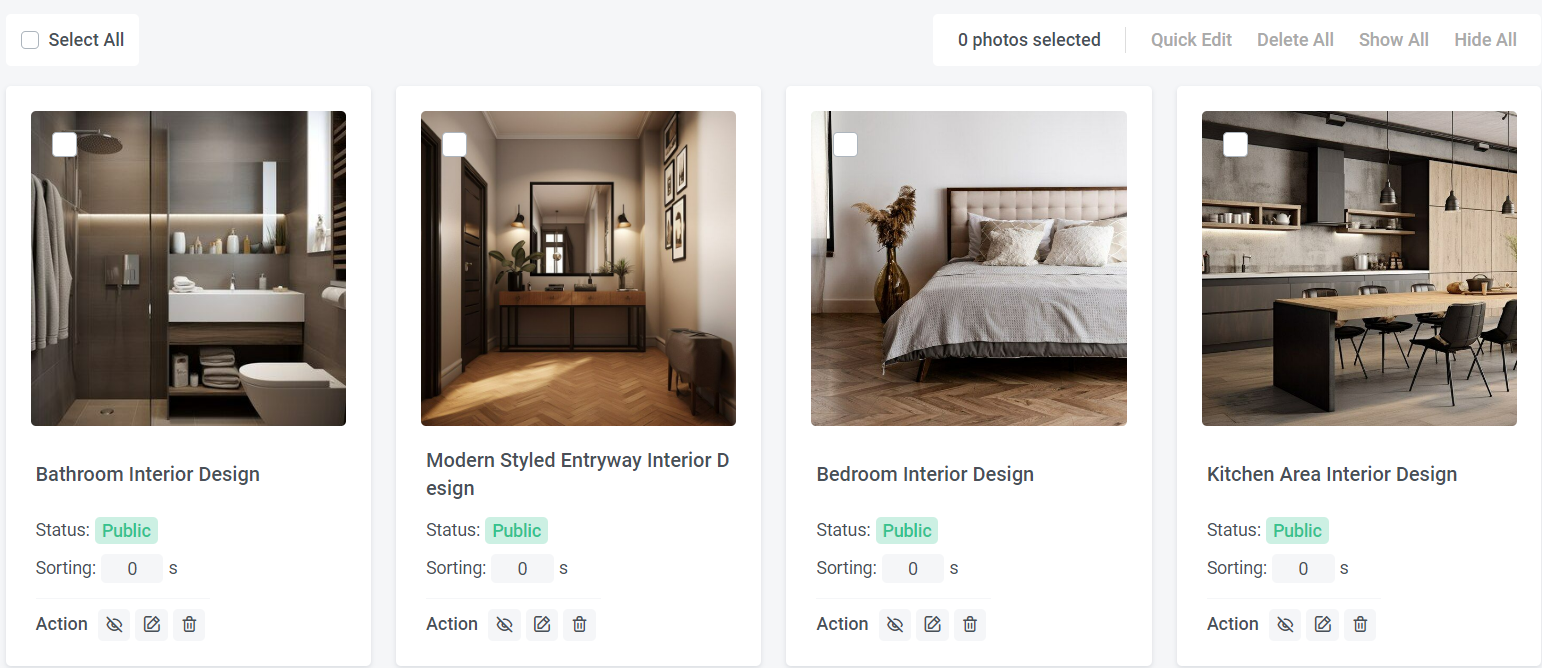
Step 1: Seach "Manage Gallery" in search menu at the top of NMS or
Go to NMS side menu > Manage > Others(Gallery) > All Gallery
Step 2: Choose the photo that you wish to delete and click and "Yes" to delete the photo
You can also choose multiple photos or tick "Select All" > Click Delete All" to delete selected photos.
Go to NMS side menu > Manage > Others(Gallery) > All Gallery
Step 2: Choose the photo that you wish to delete and click and "Yes" to delete the photo
You can also choose multiple photos or tick "Select All" > Click Delete All" to delete selected photos.