Select Categories
How to Manage Brand (Add, Edit, Delete, Sort)
May 21, 2024Section 1: How to Add Brand
Method 1: Add Brand in Manage Brand Page
Step 1: You can search "Products Brands" in the search menu or
Go to Manage > Products > Manage Brands
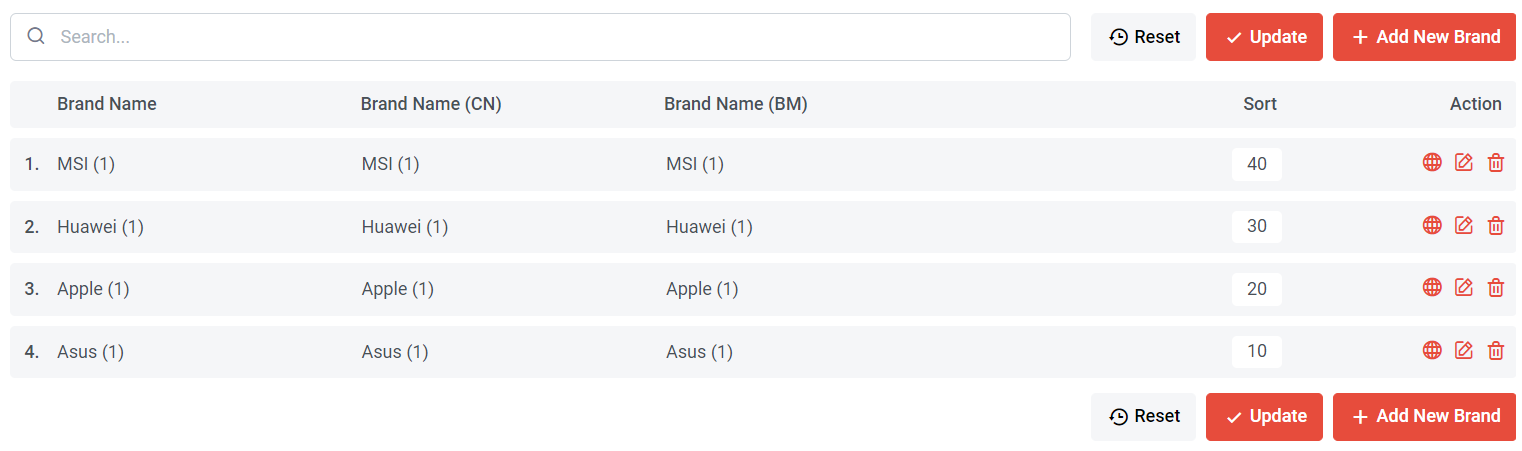
Step 2: Click "Add New Brand"
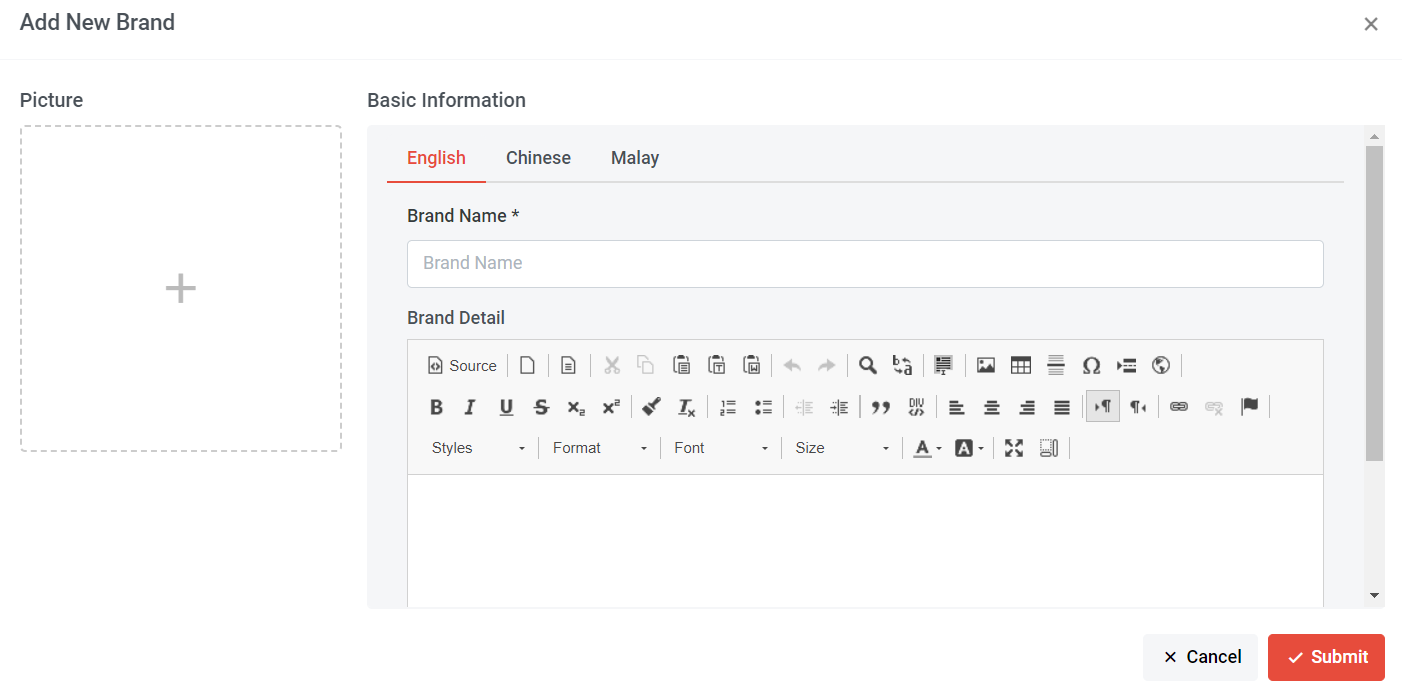
Step 3: Upload a brand picture (can be a brand logo or any picture), Add Brand Name, Add Brand Detail
Step 4: Click "Submit"
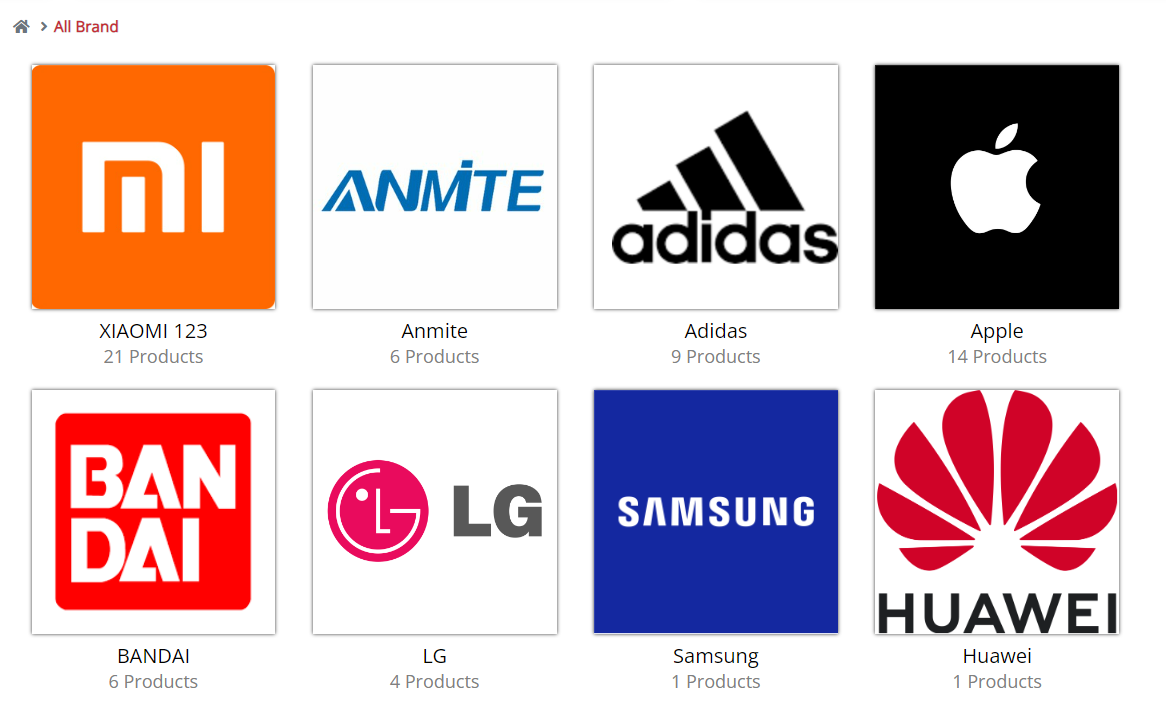
Method 2: Add brand when uploading a single product
Step 1: You can search "Products List" in the search menu or
Go to Manage > Products > All Products
Step 2: Click "Add Product" button
Step 3: Click "Single" button
Step 4: Fill in Product Name
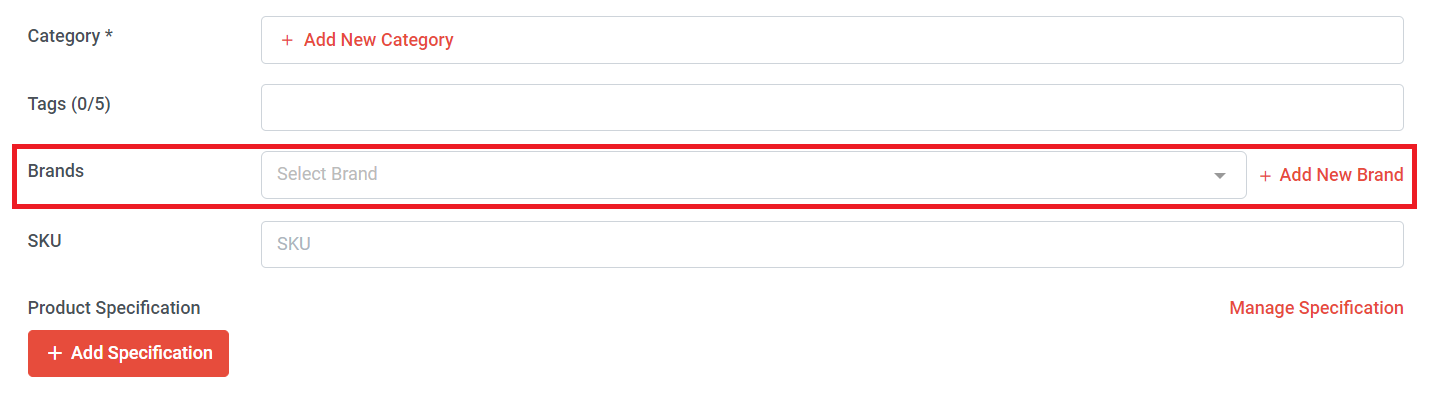
Step 5: Click "Add New Category"
Step 6: Select Brand or click "Add New Brand"
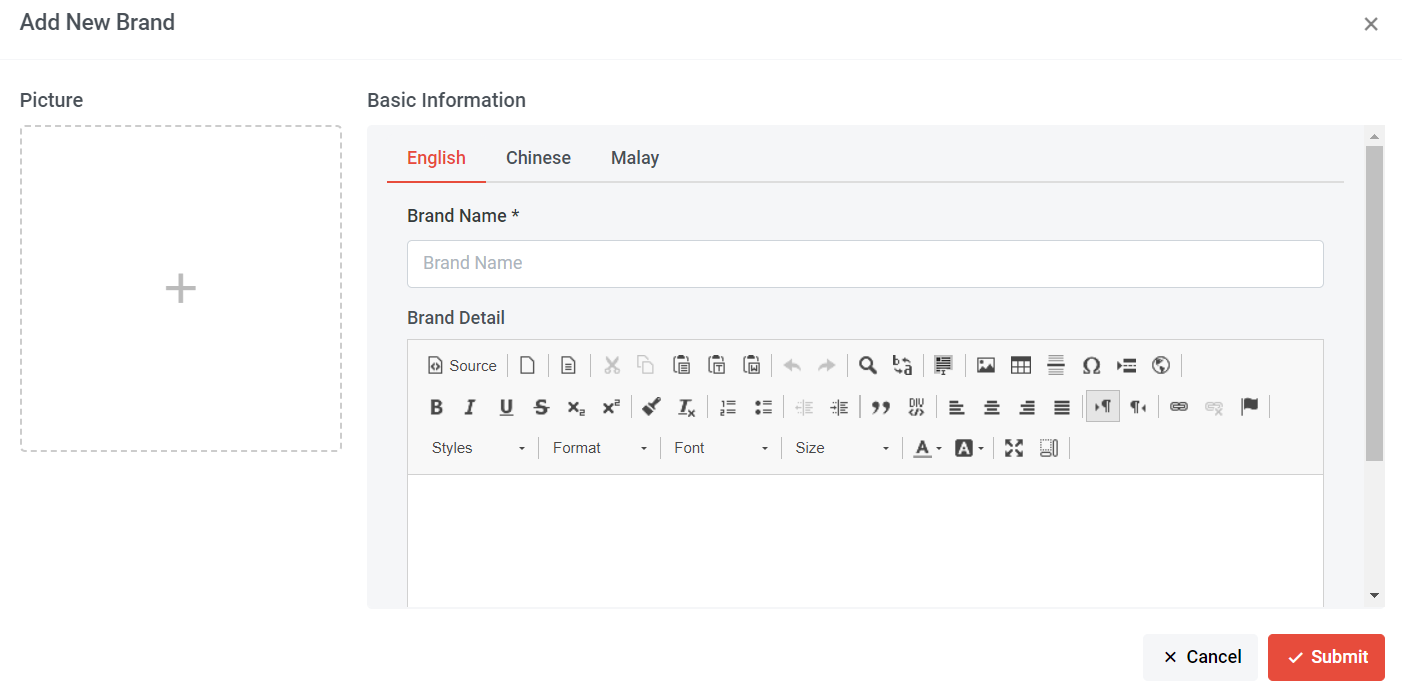
Step 7: Upload a brand picture (can be a brand logo or any picture), Add Brand Name, Add Brand Detail
Step 8: Click "Submit"
Method 3: Add product brand in multiple product upload
Step 1: You can search "Products List" in the search menu or
Go to Manage > Products > All Products
Step 2: Click "Add Product" button
Step 3: Click "Multiple" button > Select the Products > Click open
Step 4: Fill in Product Name > Select Category
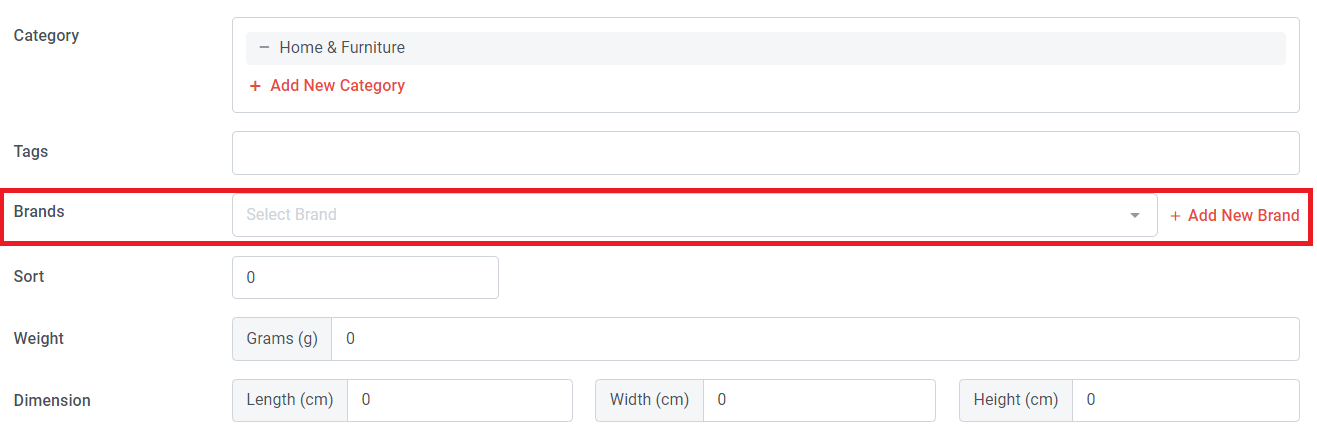
Step 5: Select Brand or click "Add New Brand"
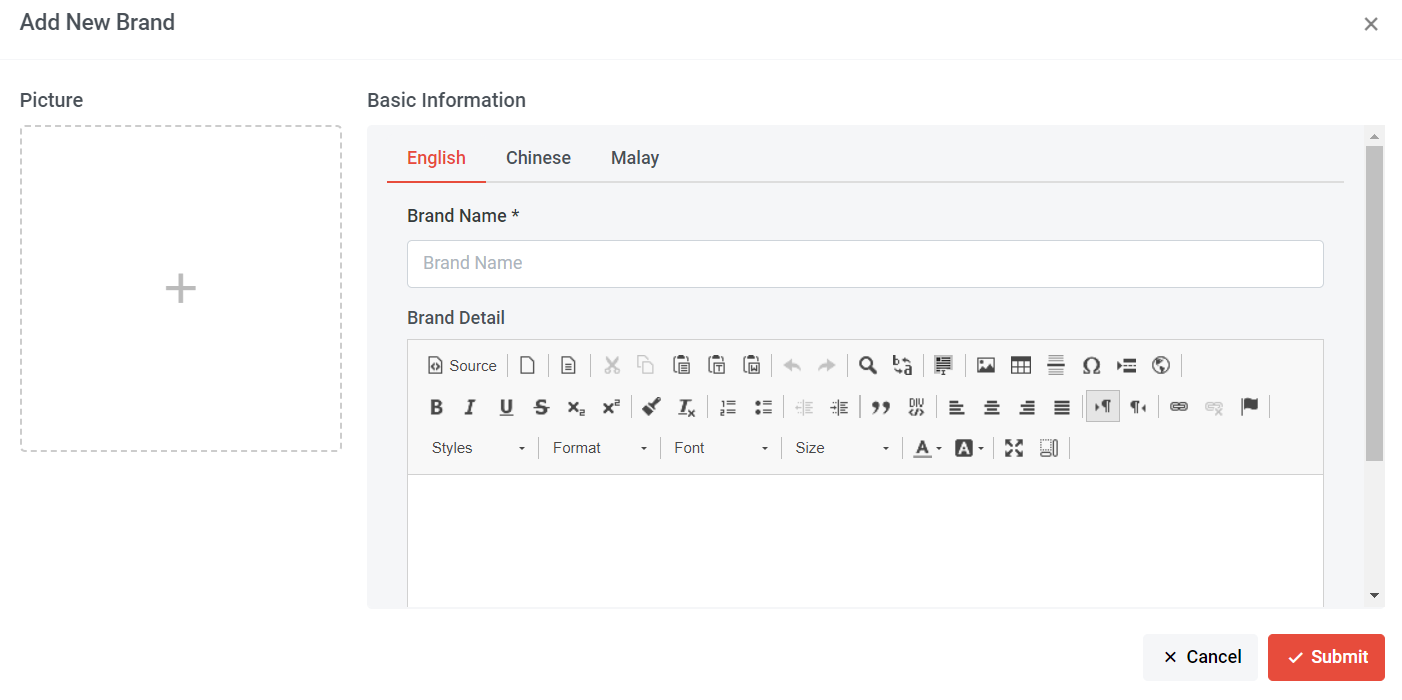
Step 6: Upload a brand picture (can be a brand logo or any picture), Add Brand Name, Add Brand Detail
Step 7: Click "Submit"
Method 4: Edit Brand in Quick Edit
Step 1: You can search "Products List" in the search menu or
Go to Manage > Products > All Products
Step 2: Select the products that you wish to add product brand
Step 3: Click "Quick Edit"
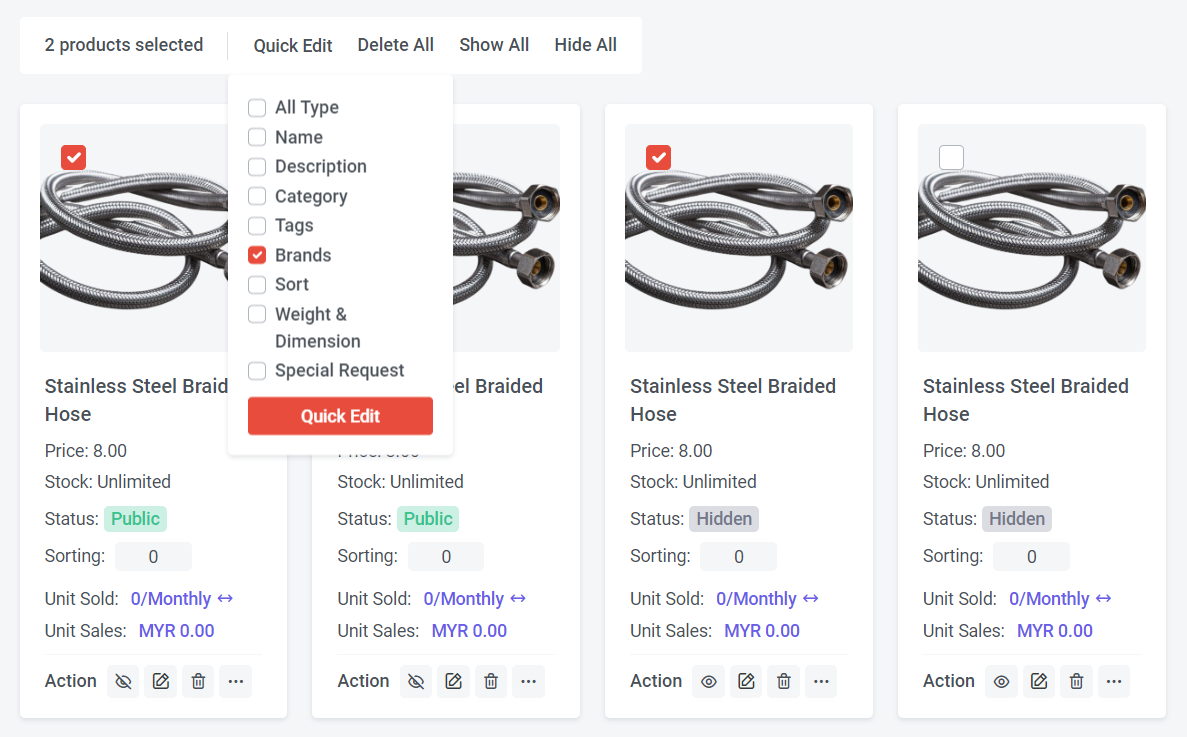
Step 4: Tick "Brands" > Click "Quick Edit"
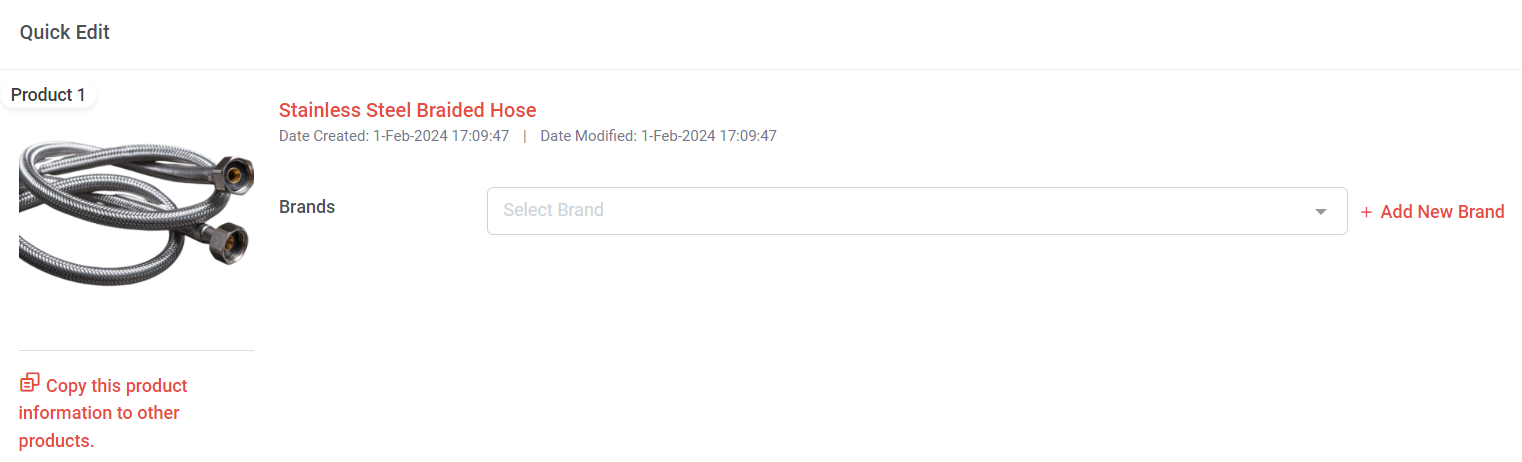
Step 5: Select Brand or click "Add New Brand"
Step 6: If you wish all selected products to use the same brand, you can click "Copy this product information to other products."
Step 7: Tick "Product Brand" > Click "Copy" > Click Submit"
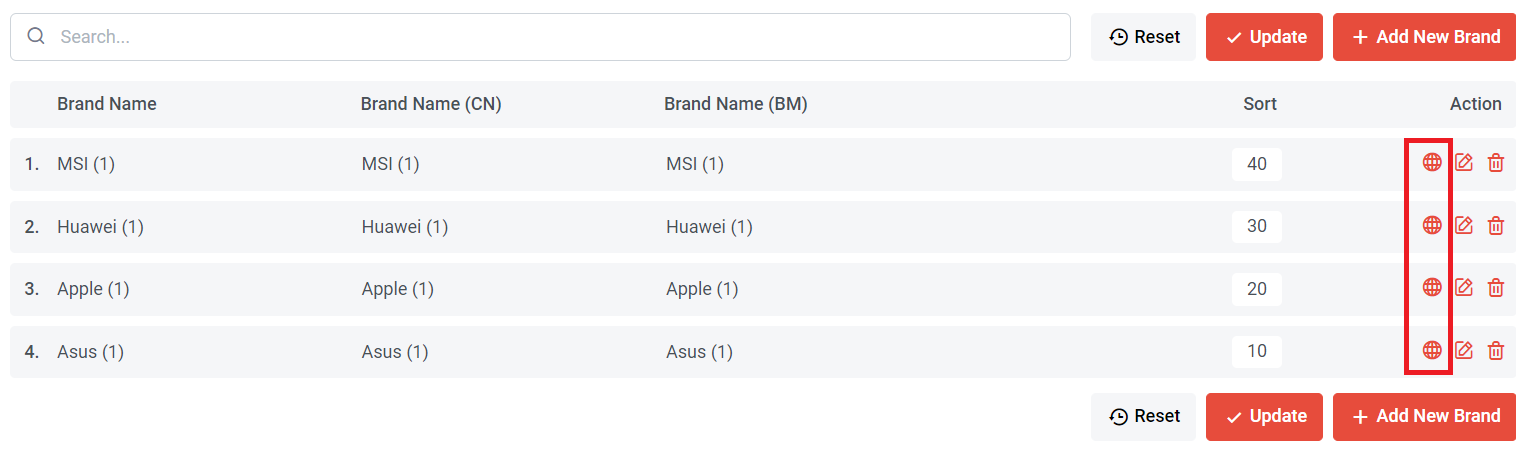
Section 2: How to Edit Brand
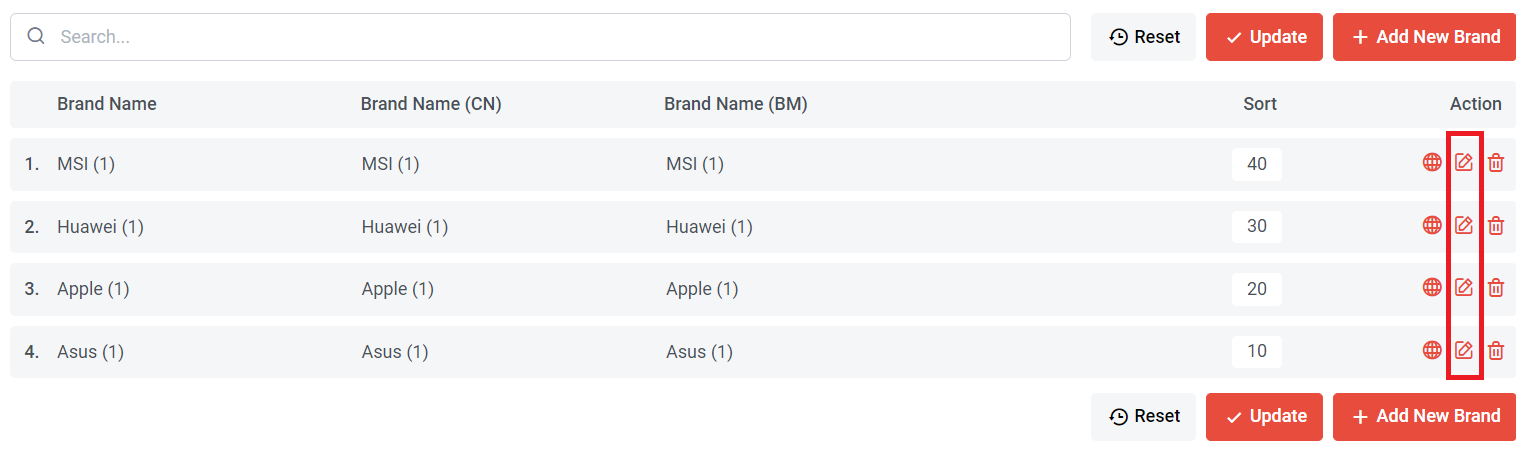
Step 1: You can search "Products Brands" in the search menu or
Go to Manage > Products > Manage Brands
Step 2: Click to delete > Click "Yes"
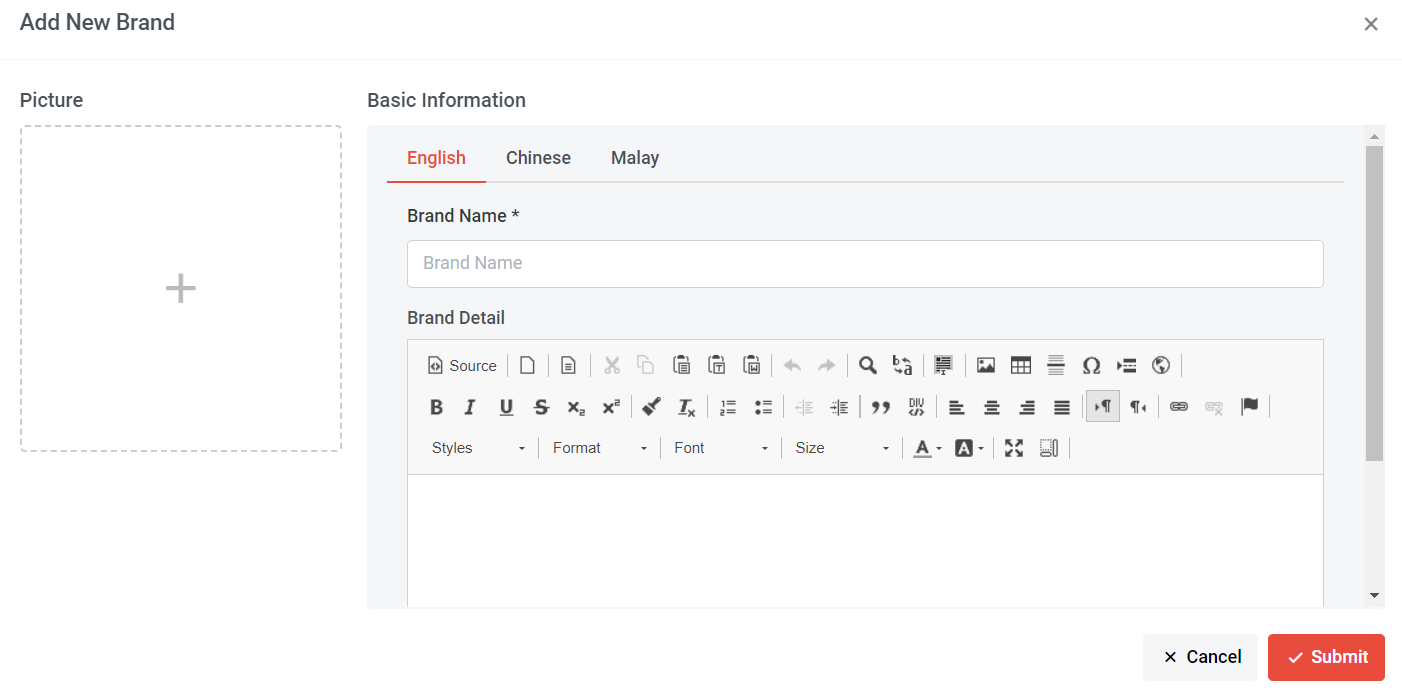
Step 3: You can edit the brand picture, brand name, and brand detail.
Step 4: After editing is complete, click "Submit".
Section 3: How to Delete Brand
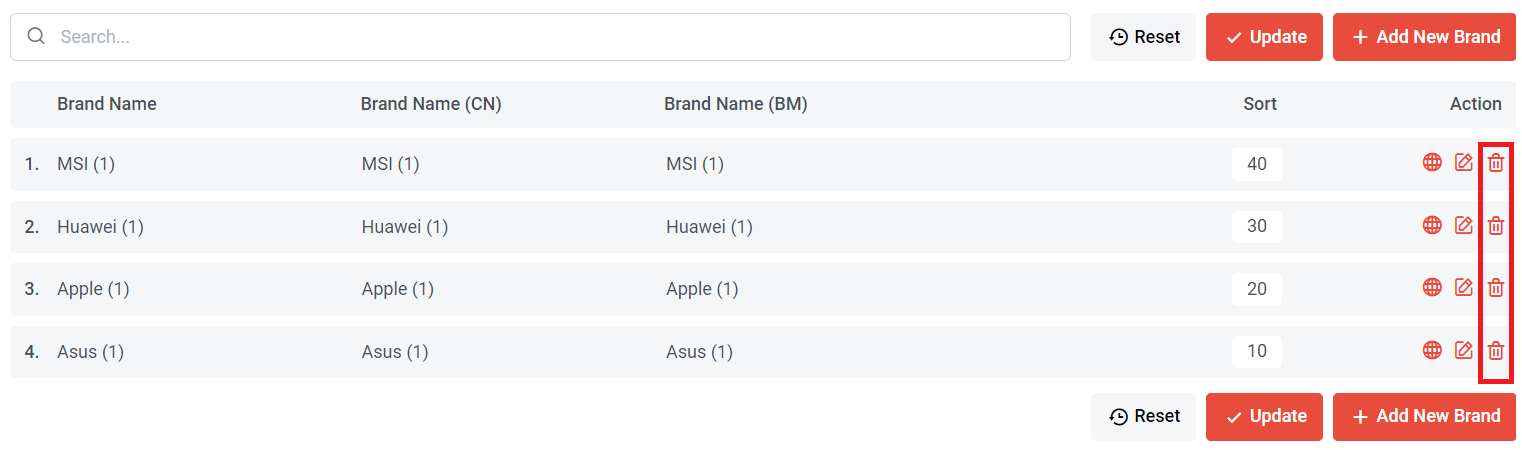
Step 1: You can search "Products Brands" in the search menu or
Go to Manage > Products > Manage Brands
Step 2: Click to delete > Click "Yes"
Section 4: How to Sort Brand
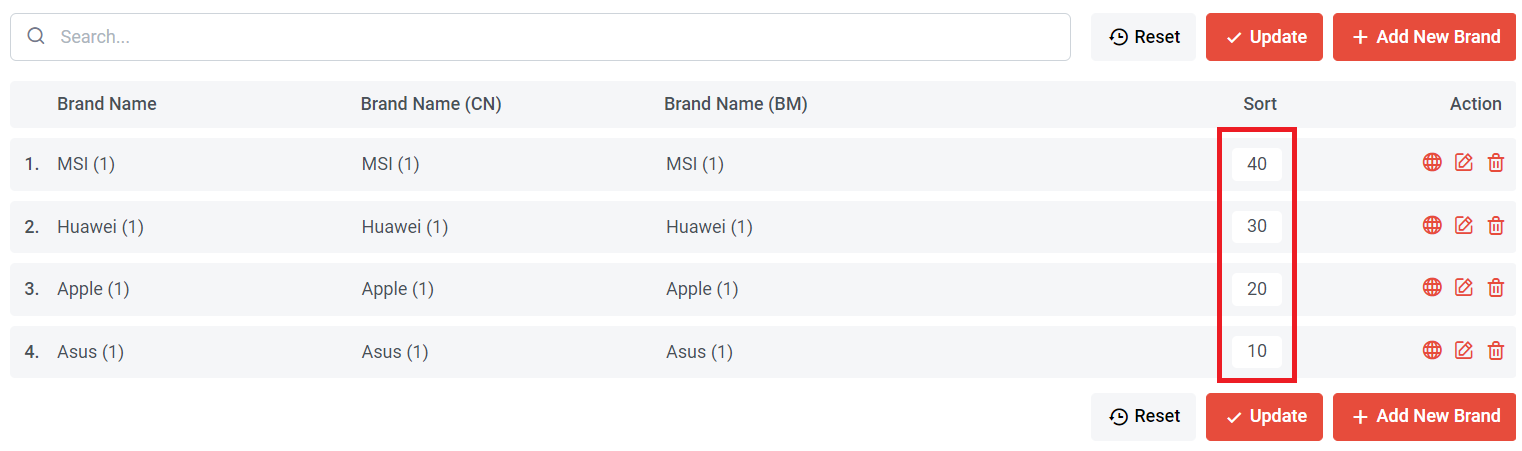
Step 1: You can search "Products Brands" in the search menu or
Go to Manage > Products > Manage Brands
Step 2: Fill in the sort number, a larger number will show first
Step 3: Once done, click "Update"
Step 4: To reset all the sort numbers, click 'Reset' and enter the desired number